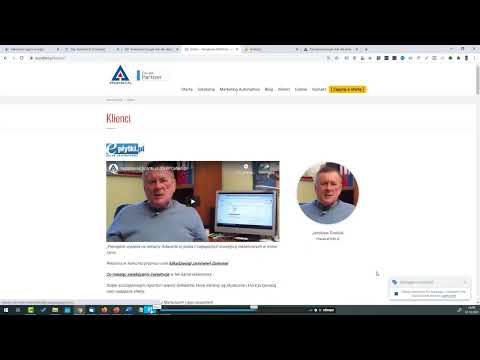VIDEO TRANSCRIPTION
Description generated by Skrybot
No description has been generated for this video.
Transcription generated by Skrybot
Chciałem Cię poinformować o jednej bardzo ważnej zmianie, która pojawiła się dosłownie w środku nagrywania tego kursu. Ta zmiana to sposób pracy trybu podglądu w menadżerze Tagów. Do tej pory we wszystkich nagraniach, które udało mi się zrobić, menadżer Tagów wyświetlał swój podgląd na dole, w ramce, na stronie, którą analizowaliśmy. Z drugiej strony było to wygodne, bo na jednym ekranie mieliśmy i stronę, i menadżer Tagów, i wszystkie związane z tym informacje. Z drugiej strony miało swoje mankamenty, jak choćby to, że nie rejestrowaliśmy bezpośrednio w menadżerze Tagów zmian, które były widoczne np. w momencie przeładowania strony. Po prostu ta zmiana, którą menadżer Tagów zarejestrował np.
przed wysłaniem formularza, znikała natychmiast po wysłaniu tego formularza i trzeba było stosować tutaj dodatkowe wtyczki, które rejestrowały nam historię. Mniej więcej od 16 października Google wprowadziło dosyć istotną zmianę. W tym momencie uruchomienie trybu podglądu powoduje, że uruchamia się on praktycznie w nowym oknie. I w tym oknie widzimy wszystkie uruchomione Tagi, wartości itd. Pokażę Ci to może w praktyce, tylko powiem jeszcze czy to moim zdaniem dobra zmiana czy nie.
Jeśli w pracy korzystasz z systemu z dwoma monitorami, jest to moim zdaniem genialne rozwiązanie, bo wtedy na jednym oknie, na jednym monitorze przyglądasz sobie spokojnie stronę i robisz wszystkie testy, czyli działasz jako klient, a na drugim monitorze widzisz podgląd, czyli efekty pracy menadżera Tagów i wszystkie zarejestrowane zmiany. Wtedy to jest bardzo fajne. Przy jednym monitorze jest to niestety bardzo kłopotliwe, bo musisz się przełączać między oknami albo kombinować z widocznością, z dzieleniem ekranu pomiędzy te dwa okna. Żeby dłużej już nie gadać, pokażę Ci po prostu jak w tej chwili to w praktyce wygląda. Wychodzę do przeglądarki. Tutaj mam swoją stronę. Usunąłem tutaj jeszcze tak asystanta, o którym też mówiłem, który wykorzystywałem wiele razy, żeby Ci pokazać jeszcze pewną różnicę.
Przejdę teraz do menadżera Tagów i postaram się uruchomić tryb podglądu. Zobaczysz jaka jest różnica. Uruchamiam ten podgląd. Jeśli robię to pierwszy raz, to tutaj muszę podać adres strony, którą chcę debugować. Ja tutaj wcześniej już wybierałem, więc teraz sobie tylko wybiorę z listy. Jeśli Ty nic wcześniej nie miałeś tutaj wpisanego, to musisz po prostu podać adres strony, którą chcesz debugować. Zobaczcie jeszcze jedną rzecz. Tutaj jest etykietka start tag assistanta. Czyli te dwie usługi tag assistanta i tryb podglądu menadżera Tagów niejako się tutaj zintegrowały. W zasadzie to co tutaj widzę to jest podgląd tag assistanta, ale odpalany już troszeczkę w inny sposób. Również podglądu menadżera Tagów. Uruchamiam to. Connecting. I w tej chwili połączyłem się ze swoją stroną.
Tutaj mam informację, że strona jest debugowana. Może nie będę jej zamykał, to będzie tutaj widać, tylko przesunę może trochę. Mam informację o wszystkich Tagach, które się odpaliły na tej stronie. Mam też informację o tym, że na stronie jest również Analytics. Czyli tutaj mogę się przełączać między usługami, które zostały znalezione na tej mojej stronie. Przełączę się na Tag menadżera. Czyli tutaj widok jest bardzo podobny jak mieliśmy wcześniej w tym trybie podglądu zintegrowanym ze stroną. Mamy tagi, zmienne, datalier, błędy, to wszystko jest tak jak było. Tutaj mamy zdarzenia, które nam się wywołały. Natomiast różnica powinna być w momencie, kiedy się będę poruszał po tej stronie. Tylko muszę sobie znaleźć z powrotem. O, to będzie chyba to.
Tutaj mam odpalony ten menadżer Tagów. Tutaj mam Tag assistanta i widać, że on w tej chwili cały czas pracuje. Otworzę sobie stronę. No i spróbuję coś na niej w tej chwili zrobić. Zobacz na przykład kliknę sobie o dalej. Zobacz ofertę. OK. I zobacz co się stało. W tej chwili widzę całą historię. Wcześniej miałem taką sytuację, że kliknięcie linka powodowało, że wszystko było wyczyszczone. Więc taka najbardziej istotna zmiana to to, że w tym momencie ten tryb podglądu obsługuje historię. Czyli mogę zobaczyć co tutaj było kliknięte. Jaki to był element. Jakie zmienne były warstwie danych. Jakie zmienne tak menadżera były dostępne. Na przykład jaki był chociażby klik tekst. Czy klik URL. To wszystko zostaje.
Więc nie musimy używać dodatkowych narzędzi, żeby do tego wrócić. Taka drobna wada, która mnie osobiście lekko tutaj irytuje, polega na tym, że przy odpalaniu tego trybu podglądu deklaruje tę stronę startową. I ona jest zawsze tutaj uruchamiana jako pierwsza. Jeśli pracowałem na jakiejś stronie, na jakiejś podstronie w serwisie. To automatycznie ona mi się nie przełączyła w tryb podglądu. Bo jak widziałeś uruchomiło mi się po prostu nowe okno. I teraz chciałem Ci pokazać jeszcze sytuację, kiedy jednak mamy odpalaną wtyczkę tak asystent. Przechodzę znowu do menadżera tagów. Próbuję włączyć tutaj podgląd. Ok. Otworzyło się okno. Robię połączenie z tą stroną. I tutaj pierwsza taka dosyć istotna różnica.
W tej chwili otworzyło mi się nowe okno, ale jako zakładka w przeglądarce. Więc zachowuję wszystkie np. wtyczki, całą nawigację, zakładki itd. gdybym tutaj je miał. W poprzedniej wersji bez tego asystenta otwierało mi się nowe okienko. Bez żadnych elementów typu właśnie dostęp do wtyczek. To jest pierwsza rzecz. Druga rzecz jest taka, że przy informacji o trybie debugowania pojawiła się taka ikonka. Jest czasami żółta, czerwona, zielona. Są jakieś tam ikonki. Co to znaczy? Nic szczególnego nie znaczy. Poza tym, że identyfikuje nam, z którą stroną pracujemy. Przejdę teraz do asystenta. Tutaj jeszcze trzeba kliknąć continue. I zobaczysz, że w tej chwili właśnie tą czerwoną ikonką mam odpaloną sesję.
Mam oznaczoną sesję z tą konkretną zakładką. Co to znaczy? To znaczy, że mogę próbować otworzyć inne zakładki. Za chwilę Ci to pokażę. Tylko jedna rzecz. Wrócę do podstrony, na której chciałem obserwować swoje działania. Tutaj nic się nie pojawiło. Nawet jeśli ją teraz odświeżę. Tutaj mamy próbę połączenia z debugerem. Ale ona się nie powiedzie. Jeśli teraz otworzę debuger, to otworzę nowy debuger i będę miał niezależną sesję debugowania, która znowu mi wywołała nowe okienko od początku strony i tak dalej. Więc to nie ma sensu. Jeśli mogę obserwować konkretnie tę stronę w trybie debugowania, na której już byłem, to są dwie opcje.
Albo w tym okienku, w którym jestem już w trybie debugowania, muszę przeklikać się do odpowiedniego miejsca. Znowu, żeby dotrzeć do tej strony. A jeśli jestem gdzieś daleko, na przykład w jakimś sklepie internetowym, gdzieś głęboko w strukturze, to mogę skopiować ten adres, który tutaj mam w okienku bez aktywnego trybu debugowania i wkleić go w tym okienku, gdzie tryb debugowania jest już aktywny. Teraz zobacz, co się stanie. Pojawiła mi się ta strona, na której mi to leży i jest połączona z debugerem. Tutaj widać, że mamy kolejną otwartą stronę. I teraz kolejna istotna rzecz. Kiedy mamy taką stronę, czasami może być taka sytuacja, że mimo wszystko chciałbym obserwować, co się dzieje na bieżącej stronie i tej, do której kliknę.
Bo chcę na przykład zobaczyć, jakie były zmienne przy kliknięciu na starej stronie, jakie są na nowej. Spróbuję tutaj otworzyć kolejną stronę, trzymając przycisk CTRL na klawiaturze, żeby otworzyła się w nowej zakładce. OK. I patrzę. Zobacz. Zmiana jest taka, że teraz mam tutaj niebieską ikonkę. W tej miałem czerwoną ikonkę, w tej mam niebieską. To nie są żadne znaki ostrzegałcze i tak dalej, tylko po prostu ikonki, które sygnalizują, w którym oknie pracujemy. Zobacz, co tutaj się dzieje. Mam nową ścieżkę z niebieskim oznaczeniem. Teraz jeśli będę klikał sobie linki, które mam na tej niebieskiej ścieżce, czyli kliknę sobie jakiś powiedzmy kolejny link. Dalej jest niebieski. To będę widział, że to są kolejne odpalone tagi na tej niebieskiej ścieżce.
Jeśli kliknę sobie jakikolwiek link na tej czerwonej ścieżce, przejdę gdzieś na przykład tutaj, to będę widział u siebie, że kliknęłem link na czerwonej ścieżce. Rozumiesz, czyli możemy sobie tutaj obserwować te poszczególne ścieżki odpalone w różnych zakładkach przeglądarki, pod warunkiem, że całość zainicjowaliśmy z jednego okna. Potem możemy już się tutaj na kilka okien. . . te ścieżki mogą się rozejść na kilka okien i możemy je obserwować niezależnie. Czyli generalnie można przyjąć, że w całości jest to zmiana na plus, bo po pierwsze umożliwia nam śledzenie tych elementów, które były kliknięte i dla nich strona została zamknięta, tak jak tutaj, kiedy kliknęłem na link i przeszedłem na konkretną, dalszą podstronę.
Kliknięcie na link daje nam zmienne i widzę jaki link był kliknięty, jaki miał URL, jaki był klik text, tak? Nie muszę tego w żaden sztuczny sposób za pomocą dodatku do przeglądarki zatrzymywać. Tutaj wszystko po prostu w tej historii zostaje. I jeszcze jedna ważna rzecz związana z nawigacją w tym nowym podglądzie tagów. Tutaj mamy cały czas otwarte to okienko. Jeśli ono nam przeszkadza w obserwowaniu treści, można je zminiaturyzować w ten sposób, tym minusikiem. Jeśli odświeżę stronę, to okienko będzie nadal dostępne, tak? Natomiast jeśli chcę opuścić tryb podglądu, korzystam z X. I tutaj ważna rzecz, o ile miniaturyzacja nie przerywa nam pracy, tutaj jak sobie odświeżę to cały czas wszystko widzę i strona jest śledzona.
O tyle, jeśli chcę opuścić tryb podglądu w jednym oknie przeglądarki, czyli go zamknę, o tutaj, to automatycznie jak przejdę sobie do drugiego okna i tutaj spróbuję odświeżyć zawartość, to tryb podglądu jest już niedostępny. Czyli wyłączenie tego trybu podglądu dla jednego z okien powoduje, że jest on wstrzymywany dla wszystkich okien. Tutaj jeszcze jedna ważna informacja związana z tym nowym trybem podglądu. Mianowicie w starym trybie podglądu w menadżerze tagów, kiedy mieliśmy tą pomarańczową ramkę, był tutaj przycisk odśwież, który trzeba było kliknąć, żeby zmiany zrobione w menadżerze tagów miały swoje odzwierciedlenie na stronie. W tej chwili tak jak widzisz nie ma tutaj czegoś takiego.
Obok mam tutaj otwarte okno podglądu i teraz co zrobić, bo tutaj też nigdzie, jeszcze to powiększę na cały ekran, tutaj też nigdzie nie ma takiego przycisku, żeby to odświeżyć. Więc to co ja tutaj znalazłem, taki chyba najprostszy sposób na rozwiązanie tego problemu, polega na tym, że w menadżerze tagów klikam sobie jeszcze raz podgląd. To powoduje, że okno podglądu się jeszcze raz przeładowuje. Jeszcze raz łączę się tutaj ze stroną. To spowoduje, że okno w którym miałem otwartą obszerwowaną stronę się przeładuje znowu do tego początkowego widoku ustawanego przy połączeniu. Więc żeby wrócić do mojej strony klikam tutaj przycisk jeszcze wstecz. I w tym momencie już strona powinna reagować. Jeśli nie to należałoby ją jeszcze odświeżyć.
Czyli to akurat jest trochę bardziej skomplikowane niż było. Być może jest jakiś prostszy sposób, ja go po prostu na razie nie znam. Ten działa i ten Ci tutaj mogę polecić. Tutaj, jeszcze na chwilkę wrócę, generalnie cały produkt jest w wersji beta. Tutaj mam informację, że połączenie zostało w tej chwili utracone. Cała ta nowa wersja jest betą po prostu, więc tutaj jest napisane tak, asystan beta. Może się okazać, że coś nie działa albo działa inaczej albo zostało zmienione. Natomiast myślę, że w tej chwili wyjaśniłem Ci na czym polega największa zmiana po sobie korzystania z podglądu menadżera tagu w Google. Korzystając z nagrań, które Ci wcześniej pokazywałem, musisz po prostu pójść tą nową ścieżką, odpalić sobie podgląd.
I wszystkie te informacje, które pokazywałem do tej pory w ramce na dole strony będziesz mieć po prostu w tym osobnym oknie razem z historią wywołań poprzednich stron. Myślę, że to powinno Ci nawet pomóc. Cześć. Ja nazywam się Mariusz Pryszczewski i przeprowadzę Cię przez szkolenie, w którym pokażę Ci w jaki sposób możesz wykorzystać system Google Analytics, aby poprawić efektywność swoich działań reklamowych w internecie. Pokażę Ci jak go skonfigurować, jak mierzyć rozmaite cele na Twojej stronie i pokażę Ci jak wykorzystać Google Tag Manager, aby ułatwić sobie mierzenie wszelkich trudniejszych celów.
Jeśli już znasz system Google Analytics i z niego korzystasz, to prawdopodobnie pierwsze nagrania nie będą dla Ciebie interesujące, możesz je spokojnie pominąć, natomiast zacznij od tych nagrań, gdzie pokazuję zaawansowaną konfigurację Google Analytics bo tam prawdopodobnie możesz już popełnić błędy, które będą skutkowały zbieraniem nieprawidłowych danych. To tyle do usłyszenia w kolejnym nagraniu. W tym nagraniu powiem Ci co to w ogóle jest Google Analytics, powiem Ci co to jest Google Tag Manager, powiem Ci o ich wadach i zaletach i po co w ogóle jest sens stosować te narzędzia. Zacznijmy od Google Analytics. Jest to system do analizy ruchu na stronie www albo w aplikacjach mobilnych.
Co to znaczy? Przede wszystkim służy on do zbierania danych o źródle ruchu, o tym co internauci robią na Twojej stronie oraz o tym czy robią to czego oczekujesz, czy czy dokonują konwersji. Te wszystkie informacje są tam łączone i możesz w różny sposób je analizować. Póki co system Google Analytics jest darmowy w podstawowej wersji, ponieważ jest też wersja płatna. To co musisz wiedzieć podłącza się go do strony jako usługę, czyli nie musisz instalować żadnych dodatkowych rzeczy na swoim serwerze. Całość przetwarzania danych jest realizowana po stronie serweru w Google, Ty tylko podłączasz prostą wtyczkę do swojej strony. Google Analytics łatwo integruje się też z innymi usługami Google, między innymi z Google Ads czy Google Search Console, co pokażę Ci w kolejnych nagraniach.
Zalety tego systemu przede wszystkim to, że jest darmowy, jest bardzo łatwy w instalacji, pokażę Ci jak możesz go szybko zainstalować. Można go bardzo prosto zintegrować w całym ekosystemie Google, pozwala w postaci czytelnych raportów przeglądać wszystkie dane dotyczące ruchu na Twojej stronie, posiada olbrzymią ilość wdrożeń i wsparcia w internecie, bez problemów znajdziesz osoby, które nawet za darmo na rozmaitych farach czy grupach na Facebooku pomogą Ci w rozwiązaniu problemów z tym systemem, pozwala na łatwą konfigurację swoich własnych raportów, jeśli czegoś w nim nie ma standardowo. No i wady, o nich też musisz wiedzieć. Dane nie są nasze, to znaczy nie możesz ich sobie wziąć. Dane zawsze są własnością Google, który może nam zabrać konto.
Kiedy to się może zdarzyć? Na przykład wtedy, kiedy naruszamy regulamin Google. Taką najprostsza przyczyną to gromadzenie danych personalnych, których nie wolno gromadzić. Czyli na przykład jeśli gromadziłbyś na koncie Google Analytics dane dotyczące adresów, email, albo imiona, nazwiska, telefony, tego typu rzeczy, które ludzie będą wpisywać w formularzach na Twojej stronie, można to technicznie zrobić, to byłaby to podstawa do zawieszenia Twojego konta. W niektórych zastosowaniach, szczególnie przy dłuższych okresach, jeśli chcesz wyświetlić raporty za dłuższy okres, dane będą próbkowane, więc będą to raczej dane statystyczne niż dotyczące poszczególnych wejść. Dane są odświeżane w regularnych odstępach czasu. Czasami jest tak, że pomimo, że coś się dzieje na stronie, nie zobaczysz tego od razu w swoich raportach.
Google Analytics udostępnia coś takiego jak podgląd na żywo i tam pewne dane można zobaczyć, ale na niektóre będziesz musiał poczekać. Nie zawsze dane, które pokazuje Ci Analytics są wiarygodne. Zobaczysz, pokażę Ci kilka przykładów, gdzie z oczywistych liczb wychodzą zupełnie nieoczywiste wyniki. To jest jedna rzecz, a druga rzecz, że przy samym wdrożeniu można popełnić liczne błędy, które będą skutkowały właśnie dostarczaniem nieprawidłowych danych. To, o czym musisz wiedzieć, to to, że system czasami gubi użytkowników. Co to znaczy? To znaczy, że nie wszystkie wejścia na stronę mogą być zarejestrowane.
Bardzo często jest tak, że na przykład stosujesz Google Ads do pozyskiwania ruchu i widzisz, że liczba kliknięć zarejestrowanych przez Google Ads jest inna niż liczba kliknięć z tego samego źródła zarejestrowanych w Analytics. Dlaczego tak się dzieje, o tym powiem jeszcze później. I to, co jeszcze jest tutaj problematyczne, to fakt, że z punktu widzenia Google Analytics ten sam użytkownik, który raz korzysta z przeglądarki, na przykład Chrome, a drugi raz Firefoxa, na tym samym komputerze będzie widziany jako dwóch różnych użytkowników. Dlaczego tak się dzieje? Dlatego, że te narzędzia nie wymagają logowania. Mówię o tym w porównaniu do Facebooka, który zawsze wymaga, żeby być zalogowanym, żeby w ogóle można było z niego korzystać. W Google tak nie ma.
Możesz przeglądać strony w trybie incognito, możesz przeglądać właśnie na różnych urządzeniach i często jest tak, że Analytics widzi te sesje jako sesje różnych użytkowników, czasami nie potrafi ich połączyć w jedną całość, przez co dane są niespójne. I ostatnia z takich istotnych wad systemu to to, że zbiera on dane od momentu ustawienia. Co to znaczy? Że nawet jeśli Analytics jest podłączony do strony i wymyśli sobie na przykład jakiś widok, powiem później jeszcze o tych widokach, w którym dane są filtrowane w pewien sposób, albo cel, który chcesz mierzyć, to Analytics pokaże ci tylko dane zebrane od momentu, kiedy to zrobisz. Nie będzie potrafił na podstawie wcześniej zebranych danych pokazać ci tych informacji, na których tobie w tym momencie zależy.
O tym też musisz pamiętać. Jeszcze raz, po co nam Analytics? Odpowiada on na takie podstawowe pytania. Skąd przychodzą potencjalni klienci na naszą stronę? Inaczej mówiąc czy na przykład z Facebooka, czy z Google Ads, czy z wyników naturalnych, czy z reklam, które wyświetlasz na jakichś innych stronach internetowych. Czyli to jest mega ważna informacja, jedna z najważniejszych informacji. Kolejna rzecz, co ci użytkownicy robią na twojej stronie? Czy przechodzą dalej, ile oglądają pod stron, czy wchodzą na stronę, na których tobie zależy, czy klikają jakieś elementy, na których tobie zależy, na przykład czy wysyłają formularz, czy pobierają jakieś pliki, które są dla ciebie istotne.
Ile kosztuje sprowadzenie wartościowych potencjalnych klientów? Jeśli mierzysz interakcję tych klientów z twoją stroną, na przykład wypełnianie formularza i wiesz ile wydajesz pieniędzy na Google Ads, czy inne kanały reklamowe, czy chociażby wykupienie reklamy bannerowej w jakimś portalu, to jesteś w stanie określić ile kosztuje cię sprowadzenie jednego użytkownika, który na przykład wypełni formularz, z takiego właśnie źródła. Czyli w efekcie Analytics odpowiada na kluczowe pytanie związane z marketingiem, gdzie warto inwestować pieniądze, w który kanał, który daje największy zwrot z inwestycji, najniższe koszty reklamy. I tutaj prosty przykład.
Załóżmy, że sprowadzasz ruch na stronę, tak? Masz właśnie swoich partnerów, wydajesz tam w tym kanale powiedzmy 10 tysięcy złotych, wydajesz również 10 tysięcy na Facebooka, na Google Ads i na pozycjonowanie, tak? I teraz wiesz, że masz z tego ruch, wiesz, że masz zapytania, wiesz, że ludzie dzwonią. To jest super, tak? Tylko wydajesz dużo pieniędzy i tak naprawdę jeśli nie stosujesz tej analityki, to nie wiesz, czy przekładając pieniądze z reklam u partnerów na Facebooka nie będziesz mieć wielokrotnie więcej tych zapytań. Czy jeśli z Google Ads nie przełożysz budżetu na pozycjonowanie, twoje zapytania nie będą wiele tańsze, tak? Bez zastosowania analityki i systemu Analytics tego się nie dowiesz.
Czyli wiemy przede wszystkim, skąd pochodzą użytkownicy, którzy dają nam zwrot, najlepszy zwrot z naszych nakładów na reklamę, ile kosztują te zapytania czy transakcje, czy w wypadku sklepu, jaki masz zwrot z nakładów na reklamę. Analytics pokaże Ci, gdzie masz najwyższy zwrot z inwestycji, w którym kanale, tak? A może się też okazać, że jeśli zaczniesz to wszystko mierzyć, to tak naprawdę w niektórych kanałach dokładasz do interesu, tak? Może się okazać, że reklama u partnerów jest mega nieekonomiczna i sprzedaż, którą generują Ci partnerzy jest dużo niższa niż koszty, tak? Tak może być, ale do tego musisz mieć Analytics. Jeśli popatrzysz jeszcze głębiej, powiedzmy już na jeden kanał, tak? Na Google Ads.
Wiesz, że wydajesz tam 10 000 zł, Google Analytics pozwoli Ci odpowiedzieć na pytanie, który kanał reklamowy wewnątrz Google Ads daje Ci najlepszy zwrot z nakładów na reklamę. Czy tekstowa reklama wyszukiwarce, czy będzie to reklama na smartfonach, czy może reklama w zakupach Google, czy reklama na przykład brandowa na YouTube, czy reklama brandowa w sieci Google Display Network.
Te dane możesz również wyciągnąć sobie z systemu Google Ads w tym wypadku akurat, ale w Analytics będziesz się widzieć jeszcze w szerszym kontekście i możesz też śledzić interakcję ruchu pochodzącego z tych poszczególnych kanałów z innymi źródłami ruchu, tak? Czyli możesz też śledzić sobie konwersje wspomagane, czyli to czy, której z tych źródeł i które z tych źródeł na przykład sprowadzają Ci użytkowników na początkowy etap Lake Ad konwersji, tak? Po to, żeby w dalszej części oni skonwertowali dopiero z innych źródeł.
Czyli przede wszystkim dowiesz się tutaj, który kanał, która kampania, które źródło na przykład wewnątrz już Google Ads daje Ci najlepszy zwrot z nakładów na reklamę, jakie słowa kluczowe, jakie wyszukiwane hasła, tak? Też może się okazać, że które z nich są po prostu nieopłacalne. I tutaj wspomniałem o konwersjach wspomaganych, tak? Idealna sytuacja jest taka, że ludzie wchodzą powiedzmy z płatnych wyników wyszukiwania i od razu dokonują zakupu, tak? Wchodzą z Facebooka, dokonują zakupu. Tylko, że w rzeczywistości taka sytuacja jest bardzo rzadko. W zasadzie w większości witryn, szczególnie w takich z dużym ruchem, w sklepach internetowych, gdzie proces zakupowy jest troszkę dłuższy, od 70 do 90% konwersji, czyli zakupów, to są konwersje wielokanałowe.
Co to znaczy? To znaczy, że pojedyncze źródło ruchu, jak na przykład płatne wyniki wyszukiwania, prawie nigdy nie jest tym ostatecznym źródłem ruchu. Jest gdzieś na ścieżce, którą przechodzi użytkownik, żeby ostatecznie dokonać konwersji, czyli zakupu, ale ta ścieżka jest zwykle długa. Bez systemu Analytics nie dowiesz się, jak duży udział ma konkretne źródło ruchu, na przykład email, czy jakaś kampania, czy właśnie płatne wyniki, czy bezpłatne wyniki, w generowaniu ostatecznej konwersji. Analytics pozwoli się zorientować w tym procesie pozyskiwania sprzedaży, generowania sprzedaży w postaci ścieżek wielokanałowych. Kolejny ważny powód do stosowania systemu Analytics to analiza tego, którędy uciekają użytkownicy z Twojej strony. Zwykle jest tak, że sprowadzasz na stronę określony ruch.
Te osoby mogą przejść na stronę główną, na stronę kategorii, jeśli masz sklep internetowy, na stronę produktów. Tutaj wchodzą do Twojej strony. I powiedzmy, że tych osób masz 100. Natomiast na etapie podziękowania za zakup, czyli faktycznie Twoimi klientami z tych 100 osób stają się jedna, może dwie. Analytics pozwala wyśledzić nam, gdzie największa ilość tych użytkowników, którzy do nas trafią, wycieka ze strony, tak, czy ją porzuca. Kolejna rzecz, którą możesz osiągnąć dzięki Analytics to głębsza analiza tego, co Twoi klienci robią na stronie. Szczególnie jest to istotne w takich stronach jak sklepy internetowe, gdzie ta ścieżka prowadząca do celu jest troszeczkę dłuższa. Dobrym przykładem jest właśnie koszyk, tak.
W koszyku zwykle jest tak, że mamy stronę, na której widzimy produkty. To jest pierwszy krok. Drugi krok to jest strona logowania albo strona, na której musisz podać swoje dane do zamówienia, tak. Trzeci krok to jest np. strona, na której musisz wybrać formę dostawy. Czwarty krok to jest strona z formą płatności. Potem masz jeszcze stronę samej płatności i na koniec masz stronę z podziękowaniem za zakup. Tak przeważnie wygląda ścieżka. Czasami to wszystko się odbywa na jednym ekranie, czasami jest rozbita na wiele ekranów, tak.
Analytics pozwala nam zbudować takie raporty, w których dokładnie będzie widać ile osób wchodzi na poszczególny poziom Twojej ścieżki, ile z tego poziomu ucieka, a ile przechodzi do kolejnych etapów. Analizując później taką ścieżkę, możesz wywnioskować, która z tych stron sprawia największy kłopot. Stosując kolejne narzędzia, o których będę mówił, takie jak np. Yandex Metrica do wizualnej obserwacji zachowań użytkowników na stronie, możesz dzięki tej wiedzy próbować wyśledzić, co stanowi słaby punkt Twojego systemu, Twojej ścieżki zakupowej, przez który tracisz klientów. I jeszcze jedna ważna rzecz związana z systemem Analytics, możesz go wykorzystać do tworzenia grup remarketingowych w taki sposób, którego nie możesz zrobić za pomocą np. Google Ads.
Najprostsza grupa to wszyscy użytkownicy, którzy byli na Twojej stronie i ta grupa tworzona jest automatycznie, kiedy zaczynasz używać funkcji remarketingu. Kolejna bardzo popularna grupa, którą można by było jeszcze zdefiniować za pomocą systemu Google Ads, jeśli już się do tego odnosimy, to klienci, którzy widzieli koszyk, ale nie kupili, czyli tacy, którzy byli na stronie z koszykiem, ale nie dotarli do strony podziękowania. Taką grupę możemy też sobie zbudować bez problemu w systemie Analytics. Kolejna grupa to tacy, którzy przyglądali więcej pod stron, np. widzieli strony produktu, albo widzieli np. trzy strony produktu. Albo można spróbować zrobić taką grupę remarketingową, do której trafią użytkownicy, którzy np. byli na Twojej stronie minimum trzy razy.
Czyli jest większa szansa, że przy kolejnej wizycie skonwertują. Po co takie grupy remarketingowe? Po to, żeby przygotować dla nich specjalne, dedykowane kampanie reklamowe, np. z większym budżetem, z inną reklamą, z jakąś dodatkową promocją, która zachęci takich użytkowników do tego, żeby ostatecznie skonwertowali. Można budować grupy remarketingowe oparte na interakcjach użytkownika ze stroną, czyli np. na takich użytkowników, którzy pobrali jakiś plik, albo tak jak tutaj skorzystali z wyszukiwarki. Wyobraź sobie np. stronę developera, która jest wyposażona w wyszukiwarkę mieszkań i można za pomocą Analytics budować grupę użytkowników, którzy skorzystali z tej wyszukiwarki mieszkań na stronie, po to, żeby potem prezentować im reklamy, bo wiemy, że to są użytkownicy bliżsi realizacji celów w postaci np.
wykonania telefonu do firmy, albo wypełnienia jakiegoś formularza zapytania. Do nich możemy znowu kierować dedykowaną reklamę. Kolejna grupa to użytkownicy, którzy kupili w przeszłości, czyli tacy, dla których ilość transakcji jest większa niż 0, czyli mają przynajmniej jedną transakcję, wiemy, że kupili, możemy dla nich budować kolejne reklamy remarketingowe, możemy przyporządkować im kategorie produktów, którą wcześniej kupowali, po to, żeby zaprezentować im np. reklamy z kategorii uzupełniających. Ok, to były podstawowe zastosowania systemu Google Analytics i teraz jeszcze króciutko o systemie Google Tag Manager. Co to takiego jest? Jest to system, którego na pierwszy rzut oka nie widać. Służy on do wdrażania i do zarządzania tagami.
Tagi to są po prostu wtyczki, czyli fragmenty kodu programów, które służą do różnych celów na Twojej stronie, do analizy tego, co robią użytkownicy, do śledzenia kliknięć, do śledzenia ruchów myszy i tak dalej. Tych tagów może być mnóstwo, mogą być to tagi np. telemarketingowe, które będą przekazywały dane do Google Ads, do Facebooka, dane o konwersjach, dane o obejrzeniu wideo i jest tego naprawdę dużo. Jakie są zalety stosowania Google Tag Managera? Znowu, jest to system bezpłatny. Jest bardzo łatwy w instalacji. W większości systemów wystarczy bardzo prosta wtyczka do Twojej strony, gdzie podajesz tylko identyfikator swojego Google Tag Managera i jest on podłączony do strony.
Ma wbudowaną obsługę prawie wszystkich popularnych tagów, czyli tych dodatków do strony internetowej. Najważniejsza taka zaleta bezpośrednia to to, że mając wdrożony Tag Manager do strony, nie musisz angażować programisty po to, żeby wdrożyć kolejne tagi, mierzyć kolejne cele. Wszystkie dodatkowe cele, choćby sam Analytics, mierzenie tych celów, konwersji itd. , możesz już samodzielnie ustawić, wyklikać w zasadzie w systemie Google Tag Manager. Masz rozbudowany system uprawnień, czyli podobnie jak w systemie Analytics, ale o tym powiem też w dalszej części, możesz nadawać poszczególnym osobom uprawnienia na różnym poziomie, czyli do edycji, do administracji, tylko do podglądu itd. Możesz mierzyć rzeczy, których normalnie za pomocą Analyticsa nie zmierzysz, takie jak np. pobranie pliku, odtworzenie wideo, możesz zmierzyć np.
odtworzenie do pewnego miejsca, czy przewinięcie strony w określonym czasie o określony procent. W ten sposób możemy łatwo mierzyć zaangażowanie użytkowników w treści na naszej stronie. Jakie są wady? Tych jest tutaj niewiele. Niestandardowe wdrożenia tagów. Czyli jeśli będziemy sprawdzać za pomocą różnych wtyczek takich analitycznych, czy nasze tagi są poprawnie wdrożone, to zwykle dostaniemy informacje, że tag jest wdrożony w niestandardowy sposób, co jednak nie stanowi błędu, nie stanowi to większego problemu.
Ważna rzecz, o której trzeba pamiętać, to to, że instalacja wszystkich tagów, które wdrażasz przez system Google Tag Manager, odbywa się w zasadzie już po stronie przeglądarki, czyli nie dzieje się to na serwerze, tylko dopiero w momencie, kiedy strona się wczyta na komputer czy na smartfon użytkownika, wykonują się wszystkie tagi, które są zaszyte w Google Tag Manager. Czyli jest tutaj dużo miejsca, gdzie coś się może popsuć, coś się nie doczyta, użytkownik przerwie ładowanie strony i coś się ostatecznie nie wykona. To jest jeden problem, a drugi problem to taki, że te tagi, które instalujesz przez Google Tag Manager, mogą być nie zawsze widoczne przez odpowiednie systemy. Taki przykład.
Wdrażasz sobie system do śledzenia zachowania użytkownika, na przykład mouse flow, i kiedy z poziomu tego systemu sprawdzasz za pomocą odpowiedniego przycisku, czy tag został wdrożony do strony, system Ci raportuje, że nie został, ponieważ szuka w rzeczywistości fragmentu swojego kodu, swojego tagu, bezpośrednio w tej treści, którą przekazuje do przeglądarki serwer, a tak jak mówiłem, tam tych danych nie ma. Dopiero Google Tag Manager, który się wykona po załadowaniu strony w przeglądarce, ładuje odpowiednie rozszerzenia i dopiero one funkcjonują. Jeśli o tym wiesz, to też nie stanowi to większego problemu, bo zwykle się okazuje, że taki system, który nie widzi swojego tagu wdrożonego przez Google Tag Managera, jednak będzie działał prawidłowo.
Ważne jest tylko to, żeby o tym wiedzieć, żeby się nie zrażać, nie próbować szukać tak zwanej dziury w całym, w momencie kiedy tag wdrożony jest prawidłowo, ale system ten źródłowy nie potrafi go zinterpretować, tylko dlatego, że jest wdrożony właśnie po stronie przeglądarki za pomocą Google Tag Managera. No i tutaj jeszcze króciutko, do czego możemy stosować Google Tag Manager. Przede wszystkim instalacja tagów śledzących z różnych usług, czyli na przykład Tag Analytics, Tags Remarketing z Google Ads, Tags Conversion. Możemy instalować za pomocą Tag Managera, Pixel w Facebooka, śledzenie w LinkedInie, w tym zdarzenia konwersji łącznie z rejestracją wartości. Możemy śledzić zdarzenia, takie jak np. kliknięcie dowolnego elementu, praktycznie zupełnie dowolnego. Linku, obrazka, przycisku, czegokolwiek.
Możemy śledzić wysłanie formularza, przewinięcie strony, czy właśnie fakt obejrzenia filmu. Możemy też stosować scrapping danych ze strony, czyli próbować wyciągać do systemu analitycznego te dane, które są widoczne na ekranie użytkownika. Nie ma ich powiedzmy w kodzie, nie są to stałe elementy strony, ale są generowane dynamicznie. Na przykład jest to identyfikator zamówienia albo wartość zamówienia w sklepie internetowym. Te wszystkie dane można za pomocą Tag Managera wyciągać. I co jeszcze? Możemy generować wirtualne odsłony na podstawie warstwy danych. Czyli jeśli mamy taką sytuację, że np. w koszyku sklepu internetowego przechodzimy kolejne kroki, a nie zmienia się nam adres widoczny w przygądarce, bardzo często zmienia się wirtualny adres strony zaszyty w warstwie danych.
O tej warstwie danych później jeszcze powiem i powiem też jak wykorzystać te wirtualne odsłony z tymi wirtualnymi adresami po to, żeby przekazać do systemu Google Analytics prawdziwe dane, które możemy już wykorzystać do budowania chociażby takiej ścieżki konwersji, jaką pokazywałem wcześniej. W tym nagraniu pokażę Ci jak można zainstalować kod Analytics na stronie internetowej i to na trzy różne sposoby. Pierwszy sposób jest najprostszy, natomiast omówię go tylko teoretycznie ponieważ jest bardzo rzadko stosowany. Jeżeli mamy konto Analytics, które utworzyliśmy w poprzednim kroku, w informacjach o śledzeniu mamy kod śledzenia. Więc to co należałoby zrobić to skopiować ten fragment kodu, który tutaj mamy do szablonu naszej witryny.
Powinien on się znaleźć na samym początku w elemencie HID w kodzie HTML, czyli jeśli mamy ten nasz kod do wklejenia to powinien on się znaleźć w naszej stronie gdzieś za otwierającym znacznikiem HID między otwierającym a zamykającym. Najlepiej jak najwyżej na początku wtedy się najszybciej załaduje kod śledzenia Analytics. Ale tak jak mówię jest to opcja raczej dla programistów wymagająca edycji szablonu, przy czym można popełnić jakieś błędy, które mogą np. spowodować, że witryna przestanie działać tak jak powinna, więc zdecydowanie polecam skorzystać z jednej z dwóch pozostałych opcji. Pierwsza z tych opcji to dodanie kodu Analytics przez wtyczkę, która ma właśnie tylko taki cel. Dodanie do naszej strony kodu Analytics. Wchodzę na swoją stronę, do której chcę wkleić kod.
Będę się musiał dostać do panera administracyjnego, ale zanim to zrobię powiem ci jeszcze o jednej wtyczce bardzo przydatnej. Do przeglądarki służy ona do weryfikacji poprawności zainstalowania innych tagów śledzenia od Google. Spróbuję teraz szybciutko dodać tę wtyczkę. Zarządzę rozszerzeniami. Tutaj mamy otwór Chrome Web Store. Wtyczka, której szukam nazywa się Google Tag Assistant. Tag Assistant by Google. I to jest właśnie to, co jest mi potrzebne. Dodaję ją do Chrome'a. Włączę ją tutaj, przypnę, żebym cały czas ją widział. Pojawiła się gdzieś, może na początku niech będzie. Jak ona działa? Bardzo prosto. Już ci to pokazuję. Jej jedyny cel to zdiagnozowanie, czy na stronie są wklejone odpowiednie kody. To co należy zrobić to po prostu ją klikamy.
Tutaj potwierdzamy te uprawnienia. I jeszcze jedna ważna rzecz. Jeśli jesteś na jakiejś stronie po raz pierwszy w sesji i chcesz skorzystać z Tag Assistanta, musisz go uruchomić dla tej strony. Po czym odświeżasz jeszcze raz stronę. OK. Mamy tutaj taką buźkę. I informację, że nie znaleziono żadnych tagów. I to się zgadza. W tej chwili nie powinno być na stronie żadnych tagów, bo nic nie podłączyłem. Zobaczymy jak to będzie wyglądać w momencie, kiedy podłączę taki tag. Żebym mógł dodać wtyczkę, muszę się najpierw zalogować do swojej strony. Więc loguję się. Muszę mieć uprawnienia administratora. Wchodzę do kokpitu. Jeśli masz inny system, jakichśkolwiek sklep internetowy, cokolwiek, musisz znaleźć w tym momencie miejsce do wklejenia identyfikatora Google Analytics.
Ja to dam tutaj odpowiednią wtyczkę. W tym celu wchodzę sobie do wtyczek. OK. I chcę dodać nową wtyczkę. Interesuje mnie wtyczka, która nazywa się. . . O, to jest moja wtyczka. WooCommerce Google Analytics Integration. Wyszukuję ją w tej chwili. Czy musi być ta wtyczka? Oczywiście nie. Może być dowolna wtyczka, która pozwala wdrożyć Analytics. Ta ma dosyć dużo aktywnych instalacji. I spróbujemy z niej skorzystać. Powinna spokojnie wystarczyć. Poza tym ma taką zaletę, że nie dodaje żadnych dodatkowych paneli, niepotrzebnych rzeczy. Wdraża tylko ten kod śledzenia. Zainstaluj wtyczkę. Wtyczka się zainstalowała. Aktywuj. W tej chwili strona się przeładowuje. OK. I to co muszę zrobić, to dotrzeć jeszcze do ustawień tej wtyczki, żeby ją skonfigurować.
Wyszukam ją tutaj szybko wśród tych zainstalowanych wtyczek. OK. Look over Google Analytics integration. Ustawienia. OK. I przede wszystkim to co muszę tutaj wpisać, to mój kod śledzenia. Ten kod muszę pobrać ze swojej instalacji Analytics. O tutaj mam ten kod śledzenia. Jeszcze raz, jeśli nie wiesz gdzie on jest, to na pewno będzie informacje o śledzeniu i kod śledzenia. Tutaj jest. Kopiuję go w tej chwili i wklejam w swojej wtyczce. OK. I z ustawień tej wtyczki warto jeszcze zwrócić uwagę tutaj na samym dole. Można włączyć śledzenie rozszerzonego e-commerce. Rozszerzony e-commerce daje nam to samo co podstawowe, z tym że dostarcza jeszcze więcej danych m. in. o przebiegu tego procesu zakupowego, o tym w którym miejscu giną użytkownicy.
Można włączyć ten rozszerzony e-commerce. Tutaj mamy informacje o tym, które zdarzenia będą rejestrowane przez system Analytics. Ostatnia rzecz, którą tutaj muszę zrobić, to jest zapisanie zmian. OK. I teraz chciałbym zobaczyć jaki będzie efekt, więc po prostu może się przełączę. Spróbuję się wylogować już z panelu administracyjnego. Wyloguj się. I wrócę do zwykłego podglądu strony. I tutaj już widać informacje. Mamy wdrożony Google Analytics. Jest w pełni poprawne wdrożenie. Jedno wywołanie strony, tak jak trzeba. Czyli po wdrożeniu system jednokrotnie został uruchomiony, czyli nie ma tutaj żadnych błędów związanych np. z wielokrotnym wdrożeniem kodu siedzenia. Teraz pokażę Ci jeszcze jedną, najbardziej zalecana metodę wdrożenia Google Analytics.
Właśnie przez Tag Manager, którego będziemy używali do różnych innych działań na naszej stronie. Tag Manager mamy już zainstalowany. Najpierw odinstaluję jeszcze tą wtyczkę, którą bezpośrednio wrzuciłem kod Analyticsa do strony. Po to, żeby nie zaciemniała nam ona wyników. Jeszcze raz się tutaj loguję. Przechodzę do kokpitu. Wtyczki. I tutaj po prostu odinstaluję w całości tą wtyczkę związaną z Analyticsem. Wyłączam ją i teraz ją usuwam. OK. Wtyczka została usunięta. Wyloguję się, żeby zobaczyć czy na pewno już jej nie widać. Nie ma. Nie ma żadnego tagu. Więc teraz zainstaluję w WordPressie wtyczkę, która pozwoli mi dodać do WordPressa kod Tag Managera. Czyli tego narzędzia, za pomocą którego wszystkie inne kody będziemy instalować. Jeszcze raz tutaj wchodzę. OK.
Wchodzę znowu we wtyczki. OK. Więc postaram się teraz dodać wtyczkę, która wdroży mi do strony kod Tag Managera. Wpisuję Tag Manager. OK. Jak widać wtyczek jest dosyć sporo. Natomiast mnie interesuje akurat ta. Jest to jedna z najbardziej popularnych wtyczek. 400 000 aktywnych instalacji, więc dosyć sporo. Myślę, że można jej zaufać. Zainstaluj. I aktywuj. OK. To co muszę teraz zrobić, to w tej wtyczce wprowadzić identyfikator konta Tag Managera, które wcześniej zakładaliśmy. Do wtyczki mogę się dostać albo przez skrót, który tutaj widać, albo w ustawieniach mam Google Tag Manager. OK. No i podstawowa konfiguracja, którą trzeba zrobić, to tak jak mówiłem wpisać ten identyfikator. Muszę go znaleźć, więc przechodzę do Tag Managera. Loguję się.
Na tym koncie, na którym wcześniej zakładałem sobie konto w Tag Managerze. I to co muszę zrobić, to skopiować o ten identyfikator do mojej wtyczki. Control C. Control V. Tutaj jest jeszcze wybór metody, jaką wtyczka, jaką Tag Manager ma być implementowany do strony. Najprościej, najskutecznie będzie wybrać tą trzecią opcję. Zapis zmiany. Kiedy jesteśmy w tym miejscu, warto przejść od razu do zakładki Integration. I tutaj ustawić kilka rzeczy, które będą nam potrzebne później. Przede wszystkim typ śledzenia. Możemy ustawić albo klasyczny e-commerce, albo rozszerzony e-commerce. Wybieramy tutaj właśnie ten rozszerzony e-commerce, bo tak chcemy śledzić ruch na naszej stronie. Dalej śledzenie pierwszego kroku koszyka. Włączamy, to się może przydać. Zawartość koszyka w warstwie danych.
Jak najbardziej, to będzie potrzebne. Informacje o kliencie w warstwie danych. Z tego prawdopodobnie nie będziemy korzystać, więc tutaj nie musimy tego włączać. Dany zamówienia w warstwie danych włączamy. Można ewentualnie w zależności od potrzeb wyłączyć z wartości, które są przekazywane do warstwy danych. Kwoty dotyczące podatków i kosztów dostawy. Domyśnie tego nie wyłączamy. Domyśnie Analytyk zbiera również te dane. Z rzeczy, które tutaj na tym poziomie można jeszcze włączyć, to możemy dodać od razu do warstwy danych dane dotyczące remarketingu dynamicznego Google Ads, które potem mogą się nam przydać. Za chwilę przejdę do implementacji kodu śledzenia Analytics za pomocą Tag Managera. Wcześniej tylko sprawdzę, czy Tag Manager prawidłowo zainstalowały się na stronie.
W tej chwili przechodzę już do widoku klienta. I tutaj mamy Tag Assistant, tą naszą wtyczkę, która bada Tagi. I ona pokazuje, że Tag Manager jest prawidłowo zainstalowany. I o to nam chodzi. Teraz przejdę do Tag Managera. Już jestem w środku. Wchodzę w swoją usługę, w swoje konto. I w tej chwili nie mamy tutaj żadnych Tagów. Będę chciał stworzyć Tag implementujący Analytics, ale wcześniej stworzę zmienną, która będzie nam pomocna w uruchamianiu rozmaitych Tagów związanych z Google Analytics. Przechodzę więc do zmiennych. I tutaj definiujemy nową zmienną. Wybieramy typ zmiennej. Ta zmienna nazywa się ustawienia Google Analytics. Najważniejsza rzecz to identyfikator śledzenia. Skąd wziąć ten identyfikator? Z naszego konta Google Analytics.
Jeśli tutaj przejdę sobie do administracji, to w informacjach o śledzeniu tutaj będę miał na pewno kod śledzenia. O, i to jest właśnie ten identyfikator. Kopiuję go. I wklejam go w tej chwili w Managerze Tagów. To jest pierwsza rzecz. A druga rzecz, przechodzę jeszcze do więcej ustawień. I tutaj kilka zmian. Włączamy funkcje reklamowe, czyli zbieranie danych, które będą potrzebne chociażby do remarketingu i e-commerce. Chcemy, żeby Analytics zbierał nam ulepszone dane e-commerce, więc włączamy również tutaj ten ulepszony e-commerce, ponieważ wcześniej włączyliśmy zapisywanie danych dotyczących e-commerce do warstwy danych. Tutaj również włączam użyj warstwy danych. Zapisujemy te ustawienia. Może to się nazywać ustawieniem Google Analytics. Czyli w tej chwili zrobiliśmy zmienną, która zawiera zapisane ustawienia Google Analytics.
Teraz musimy jeszcze zrobić tag, który będzie ten Analytics instalował na naszej stronie. W tej chwili nie mamy żadnych tagów. Robię nowy tag. Konfiguracja tagu. Tutaj mamy Google Analytics. Potrzebujemy podstawowego tagu, który będzie rejestrował wyświetlenia strony. Tutaj musimy wybrać zmienną ustawień, tą którą przed chwilą stworzyliśmy, która zawiera właśnie konfigurację naszego Analytics. Jeszcze jedna ważna rzecz, musimy w tej chwili wybrać regułę, czyli wskazać kiedy i gdzie ma się ten tag wykonywać. Wchodzę w ustawienia i tutaj mam dostępną regułę all pages, czyli wszystkie strony. Wybieram. Zapisz. Zmienię tutaj nazwę tagu, żeby była troszkę krótsza. GA. O, w ten sposób. Zapisz. I to co w tej chwili muszę zrobić, to włączyć podgląd.
Po to, żeby bez zapisywania tagu jeszcze do strony, sprawdzić czy działa on prawidłowo. Mam informację, że jestem w tej chwili w trybie podglądu. Przychodzę do strony. Odświeżam ją. I w tej chwili już widzę, że w podglądzie odpalonych tagów widzę, że został odpalony mój tag GA. Właśnie ten odpowiadający za Google Analytics. I dodatkowo tutaj w tag assistant, w tej wtyczce, widzę, że Google Analytics również został uruchomiony. Właśnie o to mi chodziło. W tym nagraniu będę chciał Ci pokazać, jak doinstalować do systemu Analytics z naszej strony za pomocą Google Tag Managera, dodatkowe zdarzenia, które pozwolą w bardziej kompleksowy sposób obserwować, co użytkownicy robią na naszej stronie. Za chwilę pokażę Ci, jakie to są zdarzenia.
Standardowo możemy obserwować sprzedaż, ilość transakcji, wartość itd. Ale po instalacji rozszerzonego e-commerce mamy również takie rzeczy, jak np. zachowania zakupowe, gdzie możemy śledzić ilu użytkowników było na jakim etapie naszej ścieżki zakupowej. To jest jedna rzecz. Możemy sobie obserwować, jak zachowują się użytkownicy z poszczególnych źródeł ruchu. Czy możemy segmentować tych użytkowników naszego sklepu internetowego wieloma innymi kryteriami. Możemy również sprawdzać np. skuteczność listy produktów, czyli ja mam tutaj akurat tylko jedną listę, ile było wyświetleń produktów na danej liście i ile było transakcji z wyświetleń takich produktów. Czy możemy obserwować np. zastosowania kuponów, które były używane przez użytkowników. Ja u siebie tutaj np. mam zarejestrowane takie kupony.
W moim wypadku akurat tutaj mam transakcje, ale wartość jest 0, ponieważ to są akurat kupony, które dawały 100% zniżkę na takie mini-kursy, które dawałem jako bonus. Także tutaj akurat wszystko się zgadza. Żebyśmy mogli te rzeczy obserwować, potrzebujemy właśnie śledzenia dodatkowych zdarzeń na naszej stronie i za chwilę Ci pokażę, jak to właśnie można zrobić. Tych zdarzeń, które możemy śledzić, jest kilka. To są takie ich identyfikatory. One tutaj nic Ci nie mówią może, ale łatwo się zorientować do czego służą. Produkt click, czyli to zdarzenie jest wywołane w momencie, kiedy jakiś produkt na liście jest kliknięty. Add product to cart, czyli dodanie produktu do koszyka, czyli system będzie dostawał informację, że produkt został wrzucony do koszyka.
Remove from cart, czyli że produkt został usunięty z koszyka. Checkout option, jeśli tam są jakieś opcje do wyboru, to również system będzie to sygnalizował. Checkout step, czyli krok, na którym jesteśmy w tym momencie w koszyku. I zmiana detali. To są takie podstawowe zdarzenia. Skąd one się biorą? Nie wiem czy pamiętasz, w momencie kiedy ustawiałem ten dodatek do WordPressa, który pozwalał zainstalować tak menadżera, tam włączyłem m. in. śledzenie rozszerzonego e-commerce plus śledzenie różnych zachowań i ten dodatek generuje nam te zdarzenia, więc my nie musimy już tutaj nic specjalnego robić.
Większość systemów sklepów internetowych ma odpowiednie moduły, które te zdarzenia będą generowały, więc my musimy, jedyne co to dostarczyć informacje o tych zdarzeniach do naszego systemu Analytics i to możemy zrobić za pomocą tak menadżera. Jeszcze jeden rodzaj zdarzenia, product impression, czyli wyświetlenie produktów. Jest tutaj osobno, bo to jest troszeczkę inna kategoria zdarzeń i troszeczkę inaczej powinniśmy tego typu zdarzenie potraktować. Za chwilkę przejdziemy do praktycznej konfiguracji tych zdarzeń za pomocą właśnie systemu tak menadżera. Będziemy chcieli zainstalować śledzenie tych zdarzeń na tej stronie, na której teraz ćwiczymy tutaj, czyli www. wodmariuszpyszczewski.
pl Żeby zobaczyć, czy to w ogóle działa, czy te dane są przesyłane w jakikolwiek sposób, warto doinstalować sobie tutaj do przeglądarki Chrome jeden dodatkowy moduł, rozszerzenie, które nazywa się GA-GTM-Debug. Ja w tej chwili szybciutko to dodam, zarządzaj rozszerzeniami, tutaj mamy, o cóż, from web store, przechodzę do sklepu, a, GA-GTM-Debug, to jest właśnie to rozszerzenie, dodaję go do Chrome, OK. Rozszerzenie jest już w tej chwili dodane. Jak z niego korzystać? W bardzo prosty sposób. Jeśli jesteśmy na stronie, na której chcemy obserwować, jakie dane są wysyłane do systemu Google Analytics, włączamy sobie tutaj z Badaj, tutaj wybieramy GA-GTM-Debug i tutaj będziemy obserwowali, jakie dane są wysyłane do systemu Analytics, odświeżę w tym celu stronę, OK.
I już widać cały raport, widać, że na głównej stronie tutaj nie mam żadnych danych dotyczących rozszerzonego e-commerce. Chcę Ci pokazać, jak to będzie wyglądało na stronie produktu. To jest specyficzna strona i to, co tutaj widzisz, to tak naprawdę nie są jeszcze produkty, to są kursy, osobne takie moduły w tym systemie. Do poziomu produktów dopiero przechodzimy troszeczkę dalej. To też jest jeszcze kurs. Dopiero kiedy wejdę tutaj do Kup Kurs, dostaję rozszerzone dane i tutaj mamy właśnie po raz pierwszy produkty. Jak widać, jest jedno takie zdarzenie, żeby je zobaczyć. Klikam sobie właśnie tutaj w rozszerzony e-commerce, nasz identyfikator średzenia i widać, że mamy tutaj pojedynczą informację o produkcie.
Pokazuję Ci to dlatego, że za chwilkę będę robił tutaj pewne modyfikacje, zobaczysz, jak będą się różniły te wpisy. Dodatkowo, w momencie, kiedy kliknę Dodaj do koszyka, teraz po prostu przeszedłem do kolejnej podstrony i tutaj również mam zdarzenie. Dodam w tej chwili do systemu śledzenie tych rozszerzonych zdarzeń, zobaczysz minimalną różnicę. Przechodzę w tej chwili do Tag Managera, już jestem i postaram się dodać dwa takie tagi. Robię więc nowy tag, konfiguracja tagu. Tutaj wybieram Google Analytics. Teraz nie będę śledził wyświetleń strony, ale zdarzenie. Kategorie zdarzenia mogę sobie wybrać tutaj praktycznie, wpisać sobie praktycznie dowolną, to nie ma znaczenia, ja tutaj wpiszę może Google Analytics śledzenie zdarzeń. Tak to sobie nazwę.
Tutaj jest bardzo ważna rzecz, ponieważ będziemy śledzić niestandardowe zdarzenie i takie zdarzenie jest zdefiniowane w systemie Google Analytics. Taki odpowiedni element do śledzenia tych niestandardowych zdarzeń. Tutaj z listy wybieramy sobie właśnie event. Dobrze i teraz jeszcze musimy wybrać, do którego Analyticsa będziemy to wysyłać. Mamy te ustawienia Google Analytics, które były definiowane wcześniej, to właśnie tam będziemy wysyłać dane o zdarzeniach. Warto się zastanowić jeszcze nad jedną rzeczą, czy to nasze działanie jest związane czy niezwiązane z interakcją. Mamy tutaj działanie niezwiązane z interakcją i to jest fałsz, czyli wniosek z tego, że jeśli to zostawimy ustawienie tak jak jest, to nasze zdarzenia będą traktowane tak jakby wywoływały interakcje.
Co to znaczy? Że jeśli którykolwiek z nich będzie miało miejsce, to system Google Analytics potraktuje, że już taka wizyta nie będzie miała odrzucenia. Nawet jeśli klient nie przejdzie na żadną dodatkową stronę, to to będzie traktowane jako wizyta bez odrzucenia, ponieważ klient wykona jakąś akcję, którą tutaj będziemy śledzić, czyli w tym wypadku tych zdarzeń, które klient musi wykonać, żeby zdarzenie zaszło, zostawiamy to ustawienie w taki sposób, żeby system rejestrował te zdarzenia jako interakcje i odczytywał taką wizytę jako wizytę bez odrzucenia, czyli taką bardziej wartościową. I kolejna rzecz, którą musimy ustawić, to regułę, która będzie uruchamiała nam takie zdarzenie. Tej reguły nie mamy na liście, musimy ją tutaj stworzyć. Skonfiguruj regułę. Tutaj mamy regułę, która się nazywa zdarzenia niestandardowe.
I teraz musimy wpisać jakiego typu zdarzenia mają być śledzone. Możemy tutaj podać kilka zdarzeń, pokazywając Ci wcześniej listę tych zdarzeń, które chcemy śledzić, żeby ta jedna reguła śledziła nam wszystkie te zdarzenia, musimy je w odpowiedni sposób tutaj sformatować, ten sam wpis. To wygląda o w taki sposób. Czyli poszczególne zdarzenia są oddzielone tą pionową belką. Kopiuję sobie wszystkie te zdarzenia sformatowane właśnie w taki sposób i w tej chwili wklejam je tutaj o dokładnie, jako zdarzenia do śledzenia. I tutaj muszę zaznaczyć jeszcze, jeśli podaję kilka tych zdarzeń, użyj dopasowania do wyrażenia regularnego.
Czyli te zdarzenia przegrodzone pionową belką to jest po prostu wyrażenie regularne, tak? A poszczególne elementy, jeśli to zaznaczę, będą właśnie separowane tą belką i system będzie wiedział, że ma z osobna śledzić każde z tych moich tutaj zdarzeń. Mamy śledzić wszystkie zdarzenia na wszystkich stronach, niezależnie gdzie takie zdarzenie nastąpi. Musimy teraz zapisać zdarzenie niestandardowe. Może zrobimy tak. GA zdarzenie. Zapisz. OK. Tak, też musimy zapisać. GA. I tutaj może, już miałem wcześniej tutaj coś takiego wpisywane, rozszerzone działania. Czyli może zrobimy tak rozszerzone zdarzenia. OK. Zapisz. Dobrze. I teraz wypadałoby przetestować, czy to będzie w ogóle działać. W tej chwili przejdę w tryb podglądu. OK. I przejdę do strony. Cofnę się tutaj troszeczkę.
I klikam teraz dodać do koszyka, bo to zdarzenie powinniśmy śledzić. Tutaj trzeba patrzeć w tej chwili na ilość z tych zdarzeń rozszerzonego e-commerce. Klikam dodać do koszyka. Widać przez chwilę były dwa zdarzenia. Czyli już w tej chwili śledzimy te rozszerzone zdarzenia. OK. Jeszcze jedną rzecz spróbujemy dodać, o której wspomniałem wcześniej. Czyli śledzenie wyświetlenia produktów na liście. Wrócę się w tej chwili jeszcze tutaj do strony. U mnie te listy akurat pojawiają się w momencie, kiedy jestem w produkcie jakimś konkretnym. I mam tutaj listy pokrernych produktów. Tak jak widać w tej chwili mam tylko jedno zdarzenie. Czyli wyświetlenie produktu. Listy produktów na razie system nie mierzy. I teraz spróbujemy właśnie dodać to rozszerzenie.
Wracam do menadżera tagów. I dodaję nowy tag. Znowu będzie to tag analytics. Znowu będzie to zdarzenie. Tutaj wpisuję swoją nazwę kategorii. Ona nie ma tutaj większego znaczenia dla systemu. GA. Śledzenie list produktów. Niech tak się nazywa. Działanie to jest bardzo ważne. Wybieramy znowu ten event. Ok. Tylko dlaczego zrobiliśmy to osobno? Bo tym razem chcę tutaj zmienić ustawienie działanie niezwiązane z interakcją. Chcę, żeby faktycznie system nie rejestrował mi wyświetlenia samej listy produktów. Jako działanie, które przerywa wizytę z odrzuceniem. Samo wyświetlenie listy produktów nic nie wnosi. Więc nie chcę rejestrować wyświetlenie tej listy jako aktywności użytkownika, które przerywa wizytę z odrzuceniem. I tutaj musimy jeszcze pamiętać o wybraniu tego ustawienia Google Analytics. I przechodzimy dalej do reguł.
Tworzymy kolejną regułę niestandardową. Trzeba ją tutaj dodać. Skonfiguruj regułę. Zdarzenie niestandardowe. Tutaj muszę znowu skopiować ze swojej listy albo wybrać, bo już tutaj mam akurat tę nazwę. Ta, co pokazywałem wcześniej, to jest oto zdarzenie. Tak? Wybieramy sobie tutaj. Nie muszę już używać dopasowania do wyrażenia regularnego, bo podaje tylko po prostu jedno zdarzenie. I też chcę śledzić wszystkie takie zdarzenia. Zapisz. Tutaj nazwę to GA. Listoproduktów. Dobra, zapisz. Dobra. Nazwę też tak. Zapisuję go w tej chwili. Niech on się nazywa GA. Rozszerzone listy. To są nazwy dla Ciebie. To muszą być przyjazne nazwy.
Te zdarzenia tam nie możemy kombinować, ale tutaj gdzie podajemy nazwy to są po prostu przyjazne nazwy, które Tobie mają mówić, co to tak naprawdę jest. OK. Tutaj teoretycznie wszystko jest dobrze, więc teraz odświeżam tutaj tryb podglądu. OK. Przechodzę do strony i tutaj jeszcze raz przypominam. Mieliśmy jedno zdarzenie. Znowu zrobię głębokie odświeżenie, czyli CTRL F5. Zobaczymy, czy coś się tutaj zmieniło. O, zobacz. W tej chwili mamy dwa zdarzenia rozszerzonego e-commerce, czyli system już rejestruje, że wyświetliliśmy dodatkowo na liście jakieś produkty. Oczywiście w zależności od konfiguracji systemu te listy w różnych miejscach będą różne. System tutaj nadaje im swoje nazwy, bo ręcznie tego nie konfigurowaliśmy.
To wszystko robi ta wtyczka, którą ustawialiśmy po to, żeby podłączyć tak manager do naszej strony. Czyli tutaj wszystko się zgadza. Ostatnia rzecz, o której trzeba pamiętać, to trzeba przesłać nasze informacje, opublikować je, tak żeby system już z nimi pracował. Publikuję. Ok. Wyjdę jeszcze z trybu podglądu. Ok. I dla pewności sprawdzę, czy na pewno system prawidłowo tutaj rejestruje zdarzenia. Odświeżam. Ok. Widzę, że znowu są dwa zdarzenia, czyli tak jak właśnie bym się spodziewał. Czyli w tej chwili mamy zrobioną kompletną instalację rozszerzonego e-commerce w oparciu o wtyczkę do systemu e-commerce, do WordPressa, do sklepu na WordPressie i w oparciu o menadżera Tagu w Google.
Kolejny krok na naszej ścieżce do uzyskania z pełnego systemu do analityki internetowej to integracje. Podstawowe integracje, które powinniśmy wykonać, to jest integracja z systemem Google Ads, z systemem reklamowym i integracja Search Console, czyli narzędziem dla programistów, dla specjalistów SEO, które pozwala zdiagnozować, co dzieje się z naszą witryną, jak widzi ją robot Google, a dodatkowo pozwala również sprawdzić, na jakie słowa kluczowe wyszukiwana jest nasza strona internetowa. Po kolei przejdziemy przez te integracje. Jestem w tej chwili na koncie Google Analytics, które chce zintegrować z kontem Google Ads oraz z kontem Search Console. Przechodzę w tym celu do administracji i tutaj mamy wszystkie usługi, z którymi możemy zintegrować nasz konta Analytics. Pierwsza sprawa Google Ads.
Spróbujemy połączyć te konta, aby sprawnie zintegrować nasz Analytics z kontem Google Ads. Dobrze by było, żeby ten sam użytkownik, z którym pracujemy na koncie Analytics, miał również dostęp do konta Google Ads. Wtedy te konta powinni się wzajemnie widzieć. Klikam w tej chwili połączyć z Google Ads. Tutaj widzę konto lub konta, do których mam dostęp. Akurat ja mam dostęp na tym loginie do dwóch kont, ale wybieram to, które mnie interesuje. Tutaj mogę je rozpoznać sobie po nazwie, którą nadałem w systemie Google Ads. Zaznaczam dalej. Nazwa grupy połączeń przybyła nazwę konta. Wszystkie dane witryny, czyli tutaj wybieram widok, z którego chcę przekazywać dane do swojego konta Analytics. I klikam połącz konta. OK. Klikam gotowe.
I teoretycznie mam połączone konto z jednym widokiem z systemem Google Ads. Kolejny krok w naszym procesie integracji Analytics z dodatkowymi usługami to instalacja Google Search Console. Pierwszy krok, który musimy zrobić to założenie konta w Search Console. I już właśnie to robię. Wyszukuję usługę Search Console, Google Search Console. To jest właśnie to, co mam trzeba. Rozpocznij. W Google Search Console mamy dwa typy usług albo połączenie z domeną i wszystkimi jej subdomenami. Czyli jeśli mamy domenę powiedzmy moja. pl to subdomeną będzie www. moja. pl sklep. moja. pl i tak dalej. Albo możemy połączyć się z konkretnym adresem, czyli na przykład sklep. moja. pl albo moja. pl.
W tym miejscu muszę wpisać adres strony internetowej, z którą chcę pracować, z którą chcę zintegrować Google Search Console. Więc wpisuję zgodnie z tym, co wcześniej już ustawiłem. Będzie to spójne z tymi poprzednimi usługami, czyli Analytics i Tag Manager. Wsystem weryfikuje czy mam uprawnienia. Udało się. Metoda weryfikacji to manager tagów Google, ponieważ znowu na tym samym koncie zakładałem Google Search Console i na tym samym koncie mam manager tagów Google, więc weryfikacja się udała. Przejdź do usługi i wykonano. I teraz chcę zintegrować tą usługę z moim Google Analytics, po to, żeby w nim były widoczne dane dotyczące wyszukiwanych słów kluczowych, liczby wyświetleń, kliknięć w systemie Google. Przechodzę jeszcze raz do wszystkich usług. Tutaj na liście wybieram Search Console.
Na razie nie mam połączonych żadnych usług. Klikam Dodaj. System widzi, że mam dostęp do usługi Search Console dla VOD Mariusz Piszczewski. pl. Zapisz. OK. I teraz już możemy wrócić do systemu Google Analytics. Odświeżę widok, żeby sprawdzić czy to połączenie jest już widoczne. Mamy połączoną usługę Search Console dla VOD Mariusz Piszczewski. pl z jednym moim wybranym widokiem danych w Analyticsie, w którym pracuję. Dzięki temu będę mógł bezpośrednio w Analyticsie sprawdzić, jakie wyszukiwane hasła sprowadzają ruch na moją stronę internetową. W tym nagraniu króciutko pokażę Ci, jak poruszać się po interfejsie systemu Google Analytics. Przechodzimy do interfejsu. OK. Jestem tutaj na koncie, gdzie mam troszeczkę więcej ruchu, tak żeby były tutaj jakiekolwiek dane.
To co widać, ta pierwsza strona, to jest taka zbiorcza strona, na której zebrane są podstawowe informacje o tym, co się dzieje na stronie. Więc mamy tutaj dane dotyczące pozyskiwania użytkowników, liczby użytkowników domyślnie w ostatnich 7 dniach, ilość sesji przypadająca na tych użytkowników, współczynnik odrzucań, za chwilkę wytłumaczę to, czas trwania. Mamy informacje o aktywnych użytkownikach w danej chwili, skąd pozyskuje najwięcej użytkowników w poszczególnych dniach, z jakich źródeł, z jakich krajów, w jakich dniach i godzinach mam najwięcej użytkowników, jakie strony oni odwiedzają, z jakich urządzeń przede wszystkim przychodzą. I tutaj mam informacje dotyczące realizacji celów.
I tutaj jeszcze z ważniejszych rzeczy, jak skutaczne są Twoje kampanie, czyli gdybym prowadził kampanię, a na tym kącie akurat ich nie prowadzę, miałbym tutaj informacje o ilości kliknięć, przychodach i kosztach związanych z kampaniami Google Ads. Czyli to mamy pierwszą stronę. Po lewej stronie mamy menu, w którym poruszamy się po całej strukturze danych na koncie Analytics. Mamy więc tutaj część związaną z dostosowaniem, gdzie budujemy swoje rzeczy, np. raporty niestandardowe, alerty, które ma nam wysyłać system Analytics w momencie, kiedy zajdą pewne zdarzenia, plus raporty standardowe. Czas rzeczywisty to jest grupa raportów, która pozwala nam sprawdzić, co się w danym momencie dzieje na naszej stronie. Przydają się one np.
po to, żeby sprawdzić, czy zdarzenia, czy cele, które budujemy faktycznie działają, czyli czy np. wypełnienie formularza faktycznie da impuls do systemu Analytics, który zostanie tutaj zinterpretowany jako realizacja jakiegoś celu. Sekcja odbiorcy daje nam informacje o tym, skąd pochodzą, z jakich urządzeń korzystają użytkownicy, którzy przychodzą na naszą stronę. Mamy tutaj dane demograficzne, zainteresowania określone według Google na podstawie badań zachowań użytkowników, dane geograficzne, o tym jeszcze potem szczegółowo powiem. Mamy tutaj informacje dotyczące ruchu mobilnego, więc rozbicie na urządzenia stacjonarne i mobilne. I mamy też możliwość badania przepływu użytkowników, czyli jak oni przepływają przez naszą stronę. Najbardziej istotny z mojego punktu widzenia raport to jest pozyskiwanie, gdzie mamy informacje, skąd przychodzą nasi użytkownicy.
Możemy tutaj sprawdzić cały ruch podzielony na kanały, na raporty dotyczące źródła i medium, czy witryny odsyłające, kampanie. Mamy tutaj też dane z Search Console, o których wcześniej wspomniałem, m. in. zapytania internautów i strony docelowe, na których lądują. Mamy informacje o kampaniach w ogóle, jeśli takie kampanie są prowadzone i odpowiednio oznakowane. Kolejna bardzo ważna sekcja to zachowanie. I tutaj mamy informacje o tym, co użytkownicy robią. Najważniejszy raport z mojego punktu widzenia to zawartość witryny, gdzie ma możliwość zbadania na jakich stronach byli użytkownicy łącznie z filtrowaniem tych danych. Za chwilę może to właśnie pokażę.
I ostatni raport tutaj to raport dotyczący konwersji, czyli z punktu widzenia optymalizacji działań reklamowych, zdecydowanie najważniejszy raport, gdzie mamy możliwość sprawdzenia, jak realizowane są nasze cele, gdzie giną nam użytkownicy przy realizacji tych celów. Mamy raporty dotyczące sprzedaży. W tym raporcie mamy możliwość zbadania, jakie produkty najczęściej się sprzedają, o jakiej wartości są transakcje, jak dużo czasu mija od pierwszej wizyty do zakupu. I mamy jeszcze jeden przydatny raport, mianowicie ścieżki wielokanałowe, który pozwala nam sprawdzić, jak nasze źródła ruchu, np. Google Ads czy Facebook, działają w zestawieniu z innymi źródłami ruchu, jak wspomagają się nawzajem i jaki mają udział w generowaniu sprzedaży. Czyli tutaj mamy raporty. Na dole mamy bardzo ważną ikonkę pod tytułem AdwiniiStracja.
Ta ikonka pozwala nam przejść do widoku, który już widziałeś, gdzie mamy widok konta lub kont, jeśli jest ich więcej. Ja mam np. tutaj wiele różnych kont. Usługi, które są zdefiniowane na danym koncie i widoki. Czyli tutaj może mi się poruszać między wszystkimi zbiorami danych, które mamy przypisane do naszego loginu, na którym pracujemy w systemie Analytics. To, co jeszcze tutaj się może przydać, to jest atrybucja. To jest stosunkowo nowa opcja. Prowadzi to do zupełnie osobnego mechanizmu. Atribution in Google Analytics to jest dodatkowe narzędzie, które pozwala nam badać atrybucję. O tej atrybucji jeszcze powiem trochę później.
W takim modelu Data Driven, czyli w modelu opartym o dane, czyli takim najbardziej skutecznym, w tym miejscu można to włączyć. O atrybucji tak jak powiedziałem jeszcze później troszeczkę opowiem. Co jeszcze w samym interfejsie Analytics? Tutaj na górze mamy przełącznik, który pozwala przełączać się między różnymi kontami, usługami i widokami. Pozwala też wyszukiwać konta bądź usługi bądź widoki, żeby nie przedzierać się ręcznie przez wszystkie tutaj dostępne. Tutaj z takich stałych ikonek mamy powiadomienia, gdzie system informuje nas o jakiś istotnych z punktu widzenia systemu zmianach. Tutaj mamy ikonkę dotyczącą konta, z którym pracujemy. Możemy się przełączać między różnymi kontami, czyli między tymi kontami dostępowymi, które dają nam dostęp do różnych kont, Analytics, usług i widoków danych.
I to by były takie najważniejsze informacje odnośnie tego jak poruszać się po tym interfejsie, więc tutaj było naprawdę krótko w kolejnym nagraniu powiem też krótko jak poruszać się po raportach, jak zbudowane są poszczególne raporty. W tym nagraniu opowiem Ci króciutko jak zbudowane są raporty w systemie Analytics, jak z nich korzystać, aby było to efektywne, żebyś rozumiał po prostu co tam się znajduje. Jestem z powrotem w systemie Analytics i weźmy jeden z takich zasadniczych, najważniejszych raportów, czyli na przykład raport źródło medium. Na nim bardzo dobrze będzie widać taką typową budowę tych raportów.
Na górze mamy pierwszą sekcję z segmentami, czyli z takimi dającymi się wydzielić grupami użytkowników, przykładowo użytkownicy, którzy przyszli z Google Ads, z Google Admin, z Google Admin, z Google Ads, użytkownicy, którzy widzieli określoną stronę, użytkownicy, którzy wykonali konkretną sekwencję działań na naszej stronie. To wszystko możemy sobie tutaj dodawać i dzięki temu będziemy mieli na wykresie nałożone dane dla różnych segmentów. Kolejna bardzo ważna rzecz w interfejsie, najważniejsza, niemalże najważniejsza, to zakres dat, dla którego system przedstawia nam raport. Tutaj trzeba bardzo o tym pamiętać, szczególnie jeśli chcesz wyciągnąć jakieś wnioski dotyczące na przykład efektywności źródeł ruchu i chcesz porównać Facebook, powiedzmy z Google Ads, musisz to zrobić dla jakiegoś reprezentatywnego zakresu dat.
Nie można się opierać na danych z jednego dnia, żeby określić, że coś jest dobre albo niedobre. Mamy tutaj zdefiniowane takie podstawowe zakresy dat, na przykład ostatnie 30 dni. Trzeba pamiętać, żeby zastosować zawsze tą zmianę. Widzimy jak wyglądało akurat tutaj pozyskiwanie użytkowników na przestrzeni ostatnich 30 dni. I co jeszcze ważne, przy wyborze zakresu dat możemy dodać porównanie z jakimś innym okresem. Na przykład poprzedni okres, czyli to będzie poprzednie 30 dni. Zastosuj i teraz będę widział w raporcie jak wygląda pozyskiwanie w ostatnich 30 dniach w porównaniu z pozyskiwaniem w poprzednich 30 dniach. Mam dwa wykresy, odpowiednie kolory i dodatkowo tutaj w tabelce mam odpowiednie dane. Za chwilkę do tej tabelki dojdę.
Co jeszcze? Tutaj możemy wybrać sobie co chcemy obrazować na tym wykresie. Mamy możliwość wybrania dwóch zestawów danych w każdym takim raporcie, przynajmniej w większości raportów. Na przykład niech to będzie, że patrzymy na użytkowników. Przykładowo jako drugi zestaw danych wybierzemy sobie realizację jakiegoś celu. Żeby nie zaciemniać wykresu wyłączę tutaj porównanie z zakresu dat, bo i tak już mam dwa wykresiki. Z jednym będzie to bardziej widoczne. Z powrotem mam jeden wykres dla jednego przedziału dat. I teraz chciałbym nałożyć na informację o pozyskaniu użytkowników informację o realizacji celu. Moim celem będzie zapis na webinar, bo takie działania akurat były robione ostatnio. Spróbujemy, może to będzie ten cel.
Tak, tutaj widać, że akurat ten napływ użytkowników pokrywa się dokładnie z ilością rejestracji. Dlatego, że w tych dniach była prowadzona kampania właśnie związana z zapisem na webinar. Czyli tutaj możemy na tym wykresie porównywać sobie dane rozłożone w określonym wcześniej czasie. To co jeszcze jest istotne to możliwość zdefiniowania w jakich okresach mają być te dane uśrednione. W tej chwili widzimy widok dzienny. Możemy wyświetlić skumulowane dane dla poszczególnych tygodni. Akurat tutaj tych danych jest mało, więc gdybym sobie zrobił jakiś szerszy zakres dat to pewnie byłoby to trochę ciekawsze. Im większy zakres dat tym oczywiście dłużej trwa generowanie wykresu.
I tutaj już wtedy widać jak w dłuższy przedziale czasu rozkładało się akurat w tym wypadku pozyskiwania użytkowników i rejestracje na webinar. Możemy sobie te dane porównywać, możemy je też wygładzić do widoku miesięcznego jeśli chcemy na przykład analizować dane z całego roku. Znowu mamy wykres na którym jest bardzo niewiele punktów widocznych. Natomiast jeśli bym sobie wydłużył znowu ten zakres dat na przykład dla całego roku to już byłby on trochę bardziej sensowny. Widać w tej chwili jak wyglądało to pozyskiwanie użytkowników i realizację mojego celu na przestrzeni roku w poszczególnych miesiącach. Dobra, teraz kolejna rzecz dotyczy samej tabelki, którą tutaj mamy i podstawowej budowy raportów. Większość raportów składa się z trzech takich sekcji.
Google wymyśliła do tego układu danych fajną angielską nazwę, to jest framework ABC. A od acquisition czyli pozyskiwanie, B od behaviors czyli zachowanie i C od conversion czyli właśnie realizację naszych celów. W ten sposób wygląda większość raportów które mamy w systemie analytics. Oczywiście nie wszystkie bo nie wszędzie ten kontekst będzie dobry, ale generalnie mamy na początku informacje dotyczące pozyskiwania, potem zachowania i realizacji celów pod kątem danego podziału, pod kątem danej segmentacji, którą tutaj sobie wybierzemy. To dotyczy tak jak mówiłem większości odbiorców, pokażę Ci na przykład jeszcze jakieś dane może zachowania, ruch mobilny powiedzmy. I znowu mamy tutaj nasz segment w tej chwili urządzenia, pozyskiwanie, zachowanie, realizację celu.
Więc w ten sposób tak jak powiedziałem większość raportów jest zbudowana oprócz specyficznych innych raportów, które muszą wyglądać po prostu inaczej. Ale o tym postaram się powiedzieć w momencie kiedy będę omawiał raporty. Co jeszcze? W tych tabelkach możemy zobrazować sobie wymiar podstawowy i wymiar dodatkowy. Wymiar podstawowy zwykle jest narzucony, chociaż nie zawsze. I przejdziemy do raportu jeszcze raz dotyczącego pozyskiwania, mój ulubiony raport. To tutaj tym wymiarem podstawowym może być źródło medium, czyli pierwszy sposób segmentacji, albo źródło, albo medium, albo słowo kluczowe, po którym nastąpiło pozyskanie, albo jeszcze inne do których mamy dostęp. Jest też wymiar dodatkowy, czyli dodatkowe kryterium, które dzieli nam wewnętrznie te wymiary podstawowe.
Wejdę tutaj może troszeczkę głębiej Google CPC i spróbuję pokazać teraz, nie wiem czy to się uda, ale na przykład wymiar dodatkowy, spróbuję tutaj wybrać kampanię. O, i w tej chwili poza tym, że widzimy rozbicie na, poza tym, że widzimy dane dla danego segmentu, to widzimy też wymiar dodatkowy, w tym wypadku kampanię. To mogą być na przykład słowa kluczowe, albo dziesiątki innych rzeczy, które jako ten wymiar dodatkowy można wybrać. I nadal zachowany jest układ, że mamy pozyskanie, zachowanie i konwersje, dlatego już rozbitego wymiaru dodatkowego. Ok, jeszcze z ważnych rzeczy. Tutaj mamy możliwość sortowania poszczególnymi kolumnami, klikamy sobie po prostu na główki. Ok, mamy też możliwość wyszukiwania.
Pokażę Ci to na przykład na raporcie odwiedzanych stron, czyli będziemy tutaj mieli zachowanie, zawartość witryny i wszystkie strony. Jeśli chciałbym znaleźć sobie jak wyglądała ilość wizyt na poszczególnych stronach, to właśnie w tym raporcie i jeśli chciałbym znaleźć tylko dane dotyczące jednej konkretnej pod strony, zauważ tutaj, że tych pod stron mam bardzo dużo. Jest tego bardzo, bardzo dużo. To mogę użyć właśnie wyszukiwarki, tak? Powiedzmy, że chciałbym znaleźć sobie wszystkie wpisy dotyczące odwiedziń na stronie zapisy na webinar. Wydawałoby się, że można kliknąć po prostu na ten link zapisy na webinar i będę miał raport dotyczący tylko tej jednej pod strony, ale postaram się pokazać jak to wygląda w rzeczywistości.
Kopiuję w tej chwili ten fragment nazwy, bo to mnie interesuje i postaram się teraz znaleźć tylko takie pod strony. Klikam. Wow, zobacz co się okazuje. Link w takiej postaci został zarejestrowany 7000 razy, ale wejść na tą stronę z dodatkowymi parametrami było dużo, dużo więcej. W sumie było 13000 takich wejść, więc za pomocą tego filtrowania możemy wyłapać sobie potrzebne nam informacje. Teraz pokażę Ci jeszcze jak użyć wyszukiwania zaawansowanego, żeby znaleźć tylko te wejścia na stronę, które prowadziły z mojego systemu Marketing Automation, czyli z tym dodatkowym parametrem SMClient. Miałem wyszukiwanie strony, która zawiera zapisy na webinar. Przejdę teraz do tego filtrowania zaawansowanego i dodam tutaj po prostu jeszcze jedną informację.
Strona, czyli ten adres strony ma zawierać SMClient. Coś takiego. Zastosuj. OK. I mam już informacje. Tak jak widzisz, wszystko się zgadza. Ile było wejść na moją stronę z systemu Marketing Automation, czyli ile było przekierowań z mailingów, które wysyłałem do zapisów na webinar. Wyłączę teraz jeszcze filtr i pokażę Ci jeden wartościowy dodatek do systemu Google Analytics. Filtr wyłączam i dodam sobie właśnie ten dodatek. I mój dodatek nazywa się DaVinci Tools. DaVinci. Tak powinien się znaleźć. Dodaj do Chrome. Dodaj rozszerzenie. OK. I co on daje? Otóż w produktach Google daje nam fajną nową funkcjonalność. Włączę. Muszę odświeżyć stronę, żeby zaczął działać. O.
Jest. Uaktywniam się w tej chwili. I to co w sposób widoczny się nam zmienia, to możliwość oznaczania danych w kolumnach za pomocą na przykład kolorków. Czyli gdybym chciał sobie znaleźć strony, na które było najwięcej wejść i w sposób wizualny łatwo to podświetlić, robię po prostu klik tutaj dodatkową ikonkę, którą dodała mi to DaVinci i już widzę dane. Drugą stronę. Nie ma problemu. Można zrobić też dane słupkowe bądź wyłączyć po prostu tę wizualizację. I co fajne działa to dla wielu kolumn jednocześnie, czyli w prosty wizualny sposób. Można sprawdzić na przykład, które strony mają najlepsze parametry, jeśli chodzi o współczynnik odrzucań i ilość wejść na stronę.
Przy tym akurat tutaj trzeba było odwrócić dane. Teraz mamy strony, gdzie jest najwięcej wejść i najmniejszy współczynnik odrzucań. I to działa praktycznie we wszystkich raportach, we wszystkich kolumnach. Możemy stosować tą dodatkową wtyczkę. I to chyba tyle, jeśli chodzi o samą budowę raportów. Dokładnie jakie dane, w jaki sposób z nich wyciągać i jakie interpretować, o tym będzie w kolejnych nagraniach. W tym nagraniu powiem Ci o podstawowych metrykach, czyli o tym co należy obserwować w Analytics, aby można było uczynić swoje działania marketingowe lepszymi. Przechodzę w tej chwili do systemu Analytics i pokażę Ci to na przykładzie jednego z raportów, na którym jest akurat prawie wszystko co jest tak naprawdę istotne.
To jest raport akurat pozyskiwanie, który pokazuje nam źródło i medium pozyskania. To jest źródło medium, to jeszcze za chwilkę opowiem. W takim razie może po kolei. Użytkownicy oznacza ilość unikalnych użytkowników, którzy zarejestrował Analytics na Twojej stronie. Nowi użytkownicy to są tacy, którzy wcześniej nie byli na Twojej stronie, zostali zarejestrowani po raz pierwszy. Zwykle tutaj będzie jakaś rozbieżność. Natomiast sesje to jest ilość odwiedziń strony, niezależnie od tego czy one są realizowane przez tego samego czy przez powracającego użytkownika. Zobacz tutaj dosyć dużą rozbieżność między sesjami a użytkownikami. Z tego wynika, że akurat w moim wypadku jeden użytkownik wraca prawie średnio prawie dwa razy na stronę.
U Ciebie może być zupełnie inaczej, ale ważne jest żebyś wiedział o co chodzi. Dlaczego jest taki rozjazd? Już to mówiłem. Jeśli się skończy czas sesji, czyli te 30 minut, naliczana jest nowa sesja. Jeśli użytkownik zamknie przeglądarkę, otworzy ją ponownie, naliczana jest nowa sesja. Jeśli jest zalogowany w Google na komputerze i na smartfonie i najpierw wejdzie na Twoją stronę na komputerze, a potem na smartfonie, znowu masz dwie sesje. Natomiast wrócę jeszcze na chwilkę do użytkowników. Skąd Google wie, że ktoś jest nowym użytkownikiem? Że nie był wcześniej na stronie? Google zostawia na komputerze czy na smartfonie ciasteczko. Taki mały plik, w którym zapisany jest indywidualny dla danego użytkownika jego identyfikator.
Jeśli użytkownik, który już wcześniej był na Twojej stronie wróci na nią, to Google sprawdza, czy na jego urządzeniu jest zapisany ten odpowiedni plik cookie, to ciasteczko. Jeśli stwierdzi, że już był taki użytkownik, to nie jest on nowym użytkownikiem. Natomiast jeśli nie znajdzie na komputerze tego ciasteczka, to będzie to liczone jako nowy użytkownik. I tutaj pojawia się problem, jeśli ktoś ma na przykład trzy przeglądarki na komputerze i dwie na smartfonie i jeszcze jedną na tablecie. Jeśli Twoją stronę odwiedzi w ciągu jednego dnia z każdego z tych urządzeń, to będziesz mieć trzech użytkowników zliczonych z różnych przeglądarek na komputerze, plus dodatkowo dwóch ze smartfona, plus jednego z tableta.
Czyli zamiast jednego rzeczywistego użytkownika będziesz mieć ich sześciu. To daje duże przekłamanie. Oczywiście liczba sesji będzie też odpowiednio wymnożona. Więc tak naprawdę te dane nie odzwierczylają tego, ile unikalnych osób było na Twoją stronę. Jest tylko próba przybliżenia oparta na ciasteczkach. Google Signals, ten system, który włączaliśmy przy konfiguracji, ma po części pomóc rozwiązać ten problem. Natomiast jest to duży mankament całej infrastruktury Google. W przeciwieństwie na przykład do Facebooka, który zawsze wymaga zalogowania i tam użytkownik jest zawsze rozpoznowany bezbłędnie. Ok, ale jedźmy dalej. Współczynnik odrzucań, jeden z ważniejszych wskaźników dotyczący zaangażowania użytkownika w Twoją stronę. Co on oznacza? Współczynnik odrzucań obrazuje nam takie zachowanie użytkownika.
Jeśli wejdzie on na Twoją stronę i przez 30 minut nic nie zrobi, albo zamknie przeglądarkę nie przechodząc nigdzie indziej, to będziemy mieli wizytę z odrzuceniem i współczynnik odrzucań w 100% dla takiego użytkownika. Jeśli natomiast w ciągu tych 30 minut dokona on jakiegoś działania, na przykład przejdzie na jakąś inną stronę, to wtedy nie będziemy mieli wizyty z odrzuceniem. I te dane zebrane w stosunku do wszystkich użytkowników pokazują nam właśnie, jaki jest średni statystyczny współczynnik odrzucań, na przykład dla danego źródła ruchu. I tutaj widzimy, że Google Organic ma 78%, ale Facebook ma tylko 40%. Więc można by było pomyśleć, że jest dobrym źródłem ruchu, ale to oczywiście trzeba nieco głębiej analizować.
Kolejny ważny współczynnik dotyczący zaangażowania, zachowania zaangażowania użytkownika, to jest ilość stron na sesję. O czym on mówi? Pokazuje nam ile stron przeciętnie obejrzał użytkownik w ramach swojej jednej wizyty, w ramach jednej sesji na Twojej stronie. Oczywiście w większości wypadków im więcej, tym lepiej. Wyjątkiem, tak samo jak ze współczynnikiem odrzucań, są strony typu OnePage, gdzie cała treść łącznie z formularzem, łącznie z podziękowaniem za wypełnienie formularza jest zamknięta w jednej stronie. Nic się nie przeładowuje, skroluje się tylko góra-dół. Na takich stronach, jeśli nie zastosujemy dodatkowych mechanizmów, będziemy mieli zawsze współczynnik odrzucań 100%, bo po prostu nie da się nigdzie przejść wewnątrz tej samej strony. Ale mówienie zawsze jest to prawda.
W typowych witrynach im mniejszy współczynnik odrzucań, tym lepiej. Im więcej stron na sesję, tym lepiej. Średni czas trwania sesji, to już łatwo się domyśleć. Pokazuje nam ile czasu średnio był użytkownik na stronie i tutaj znowu wyjaśnienie jak zliczany jest ten średni czas trwania sesji. Otóż licznik nie liczy rzeczywistego czasu, który użytkownik spędza na stronie, tylko liczy czas między przeskokami pomiędzy poszczególnymi stronami. Czyli jeśli użytkownik przez pół godziny będzie trzymał otwartą stronę z jakimś artykułem, będzie wnikliwie go czytał, ale nic nie kliknie, to będziemy mieli czas trwania sesji 0. Jeśli użytkownik przejdzie na jakąkolwiek inną stronę, to Analytics zmierzy nam czas pomiędzy wejściem na tą pierwszą stronę, a przejściem na kolejną stronę.
Na takiej zasadzie działa system, mierzy po prostu różnice między interakcjami, musi się coś zadziać, żeby system był w stanie to zmierzyć. Więc to też nie jest bardzo, bardzo miarodajne, aczkolwiek znowu w większości wypadków im średni czas trwania sesji większy, dłuższy, tym możemy przypuszczać, że użytkownik w tym wypadku z jakiegoś źródła ruchu był bardziej zaangażowany. Można tutaj z ciekawości kliknąć, zobaczymy skąd mamy użytkowników z największym zaangażowaniem. Akurat biznesfacebook. com to jest interfejs reklamowy Facebooka, więc to są pewnie nasze własne wejścia. Ok, kolejna rzecz bardzo istotna, chyba najważniejsza w tym wszystkim, w sekcji konwersje.
Co to jest konwersja? To jest każde działanie, które zdefiniowaliśmy sobie w Analytics, które jesteśmy w stanie zmierzyć i na którym nam zależy. Ja mam tutaj tych konwersji 20, bo tyle można mieć w jednym widoku Analytics, w dodatkowych widokach mam jeszcze więcej, czyli tymi konwersjami będzie na przykład właśnie jak u mnie pobranie jakiegoś poradnika, zapisanie się, wypełnianie jakiegoś formularza, zakup w sklepie internetowym, to będzie oczywiście transakcja, zapis na webinar i tak dalej. Współczynnik konwersji celu mówi nam ile osób w stosunku do tych, które weszły na naszą stronę zrealizowało cel, czyli znowu możemy porównać. W tym wypadku, które źródło ruchu jest lepsze, jeśli chodzi o realizację celu. Można sobie znowu to by było posortować.
I tak, ClickMeeting, czyli system webinarowy daje nam współczynnik konwersji celu na poziomie 142%. Jak to możliwe, że daje 142%? Przede wszystkim mamy tutaj wszystkie cele włączone. Musiałbym ustawić jakiś jeden konkretny cel, żeby mieć wiarygodne dane, bo tych wszystkich celów, jak widzisz, jest tutaj wiele, więc system rejestruje mi realizację wszystkich celów przez użytkowników, którzy przyszli z danego źródła, więc to jest całkiem możliwe. Natomiast pokazuje, że ClickMeeting, czyli system webinarowy, tutaj też mamy ClickMeeting, ale przede wszystkim te dwa pierwsze, jest dla mnie najlepszym, najbardziej wartościowym źródłem ruchu pod kątem realizacji moich celów. Tutaj mamy najwyższe współczynniki konwersji. Realizację celu, to bezwzględna ilość realizacji tego celu, który tutaj wybierzemy, albo wszystkich celów.
Tutaj możemy sobie spróbuję zaraz wybrać jakiś taki konkretny cel. O, na przykład to. I teraz mamy już tylko dane dotyczące tego jednego celu i łatwo jest nam w tej chwili porównać. Teraz sobie tutaj kliknę, współczynniki konwersji dla poszczególnych źródeł, z których przychodzą do mnie użytkownicy. I ostatnia rzecz, to jest wartość celu. Jeśli prowadzisz jakieś działania, w szczególności transakcje, to wiadomo, że tutaj będzie wartość transakcji. Natomiast jeśli mierzysz na przykład wypełnienia formularza, albo telefony do firmy, albo pobrania pradnika, możesz nadać im jakąś wartość. Może być to wartość wyliczona na podstawie twojej faktycznej skuteczności w konwersji takich leadów pozyskanych za pomocą tych działań na klientów i wartości transakcji z tymi klientami, ale to jest bardzo skomplikowane.
Natomiast możesz tą wartość nadać po prostu według swojego uznania, zwartościować sobie, że powiedzmy wypełnienie formularza zapytania ma wartość 50, a pobranie specyfikacji albo jakiegoś cennika ma wartość 10, bo zwykle dużo częściej dochodzi do podpisania kontraktu z użytkownikiem, który wypełnił formularz, niż z takim, który pobrał sobie cennik. Mam nadzieję, że to jest w miarę zrozumiałe. I to są takie najważniejsze metryki, które są używane w Analytics, te które trzeba zwracać uwagę, szczególnie porównując źródła ruchu. Jeśli mówimy o optymalizacji, to musimy patrzeć na te wszystkie rzeczy. Jak dużo pozyskujemy, jak ci ludzie są zaangażowani w nasze treści, w naszą stronę i w jaki sposób konwertują. Te trzy rzeczy pozwalają nam ocenić np.
źródła ruchu, czy to będą tak jak tutaj różne witryny, różne działania czy urządzenia, czy regiony geograficzne, cokolwiek byśmy chcieli porównać. I to tyle w tym nagraniu. W tym nagraniu będę chciał Ci pokazać, jak można zweryfikować dodatkowo poprawność naszego wdrożenia i powiem Ci o najczęstszych błędach, które do tej pory widziałem w konfiguracji Google Analytics bądź na stronie, które powodują, że nie działa to wszystko tak jak należy. Jesteśmy ponownie na tej stronie, dla której drażaliśmy przed chwilą Google Analytics za pomocą Google Tag Managera. Tak jak widać wszystko tutaj jest w porządku. Pokażę Ci teraz dodatkową wtyczkę, która troszeczkę pozwoli rozszerzyć tę diagnostykę.
Wtyczka nazywa się GTMGA Debug i pozwala sprawdzić jakie dane wysyłane są do Google Analytics. Już w tej chwili przechodzę do wtyczki, rozszerzenia. OK. I tutaj szukamy GTMGA Debug. O to mi chodziło. Dodaj do Chrome. OK. Wtyczka jest dodana. Od razu ją sobie wyciągnę na wierzch, żeby nie ginęła. OK. Dobra. Przechodzę w tej chwili z powrotem do strony i żeby dostać się do danych, które ta wtyczka wyświetla, musimy kliknąć tutaj z Badaj i przełączyć się na zakładkę GA GTM Debug. Odświeżę w tej chwili stronę, żeby wtyczka się oaktywniła. I jest. Już mamy informację. Widzimy, że były wywołania.
Google Tag Manager widzi datalier z poszczególnymi informacjami. Google Analytics dostał jedno page view, czyli jedno wywołanie związane z wyświetleniem strony. I zostały przesłane następujące informacje takie jak tutaj są widoczne. Z ważnych rzeczy tutaj np. nie widać, żeby było wdrożone Enhanced e-commerce. Czyli to rozszerzona e-commerce. Mimo, że to zrobiliśmy, ale nie jest to błąd, ponieważ akurat na tej stronie nie ma danych dotyczących e-commerce. Dlatego po prostu takie dane nie występują. Spróbuję przejść do jakiejś strony, gdzie takie dane powinny być. Będzie to np. strona kursu, ale to jeszcze nie jest traktowane jako produkt. Natomiast teraz kiedy przejdę do zakupu kursu, to jest właściwa strona produktowa.
To w tym momencie widać, że system już przesyła dane rozszerzonego e-commerce. I mamy tutaj nawet dwa zestawy takich danych. Można zobaczyć co to jest do naszego analyticsa. Wysyłane są dane dotyczące szczegółów produktu i dodatkowo trzech dodatkowych produktów, które również są widoczne na tej stronie. Czyli tutaj wszystko wygląda prawidłowo. Można zobaczyć jeszcze jak wyglądają surowe dane wysyłane bezpośrednio do strony. Mamy tutaj potwierdzenie, że jest Enhanced e-commerce. No i tutaj to już jest rzecz bardziej zaawansowana. Natomiast widać wszystkie te parametry dotyczące poszczególnych produktów, które są w związku z wdrożeniem Enhanced e-commerce przesyłane do Netflixa. Żeby sprawdzić całą ścieżkę w tym momencie mogę spróbować dodać ten produkt do koszyka. Dodałem.
Na tej stronie nie mam w danych e-commerce, Enhanced e-commerce, ale to nie jest krytyczny element. Spróbujemy przejść dalej. Przejdź do kasy. OK. Tutaj dane znowu się nam pojawiły. Kluczowe jest to, żeby te dane pojawiły się też na ostatniej stronie z podsumowaniem zamówienia. Spróbuję przejść tutaj do końca ten proces. Kupuję i płacę. OK. Przejdę tutaj przez system płatności. Wybiorę zwykły przelew, żeby nie realizować tej płatności i nie płacić prowizji. Powrót do sklepu. Teraz powinienem wylądować na stronie z podsumowaniem zakupu. Tutaj jak widać znowu mam dane dotyczące rozszerzonego e-commerce. Mam podsumowanie dotyczące transakcji. OK. I o to w zasadzie mi właśnie chodziło.
Także w tym wdrożeniu można powiedzieć, że wszystko jest w porządku. Od początku do końca dostajemy te dane, które są potrzebne, żeby Analytics mógł zarejestrować rozszerzone dane e-commerce. Wrócę teraz jeszcze do najczęstszych błędów, które mogą popsuć nam te dane. Włączę sobie na chwilkę prezentację. OK. I tak. Pierwsza taka rzecz, która może być źle, to w ogóle brak wdrożenia jakiegokolwiek Analyticsa. Może Ci się to wydawać dziwne, ale często trafiają do nas klienci, którzy prowadzą kampanie, wydają pieniądze, natomiast faktycznie nie mają wdrożonego Analyticsa i nic nie sprawdzają.
Druga rzecz to zły identyfikator Analyticsa, czyli dochodzi do sytuacji, kiedy na stronie internetowej, tak jak na przykład tutaj, mamy Analytics z jednym identyfikatorem, ale nie jest to ten identyfikator, który mamy w Analyticsie. Jak to najszybciej sprawdzić, można tutaj przejść do administracji, ustawienia usługi i tutaj już widzimy identyfikator. Patrzymy czy jest po prostu ten sam numer, tak? 177370. Wracam do swojej strony. Patrzę. 177370. Tak. Wygląda na to, że to jest dokładnie to samo. Gdyby się nie zgadzało, no to oczywiście będzie źle i strona nie będzie zbierała danych. Więc przede wszystkim sprawdzamy tą zgodność. Kolejna rzecz, która może być problematyczna, to wielokrotne wdrożenie kodu śledzenia.
O co z tym chodzi? Może się zdarzyć sytuacja, że ktoś wcześniej już wdrażał Analytics na Twojej stronie, na przykład inna agencja albo jakiś wcześniejszy programista i robił to w inny sposób, niż na przykład przez Google Tag Manager. Jaki jest efekt? Jak to sprawdzić? Wdrożę tutaj na chwilkę drugi raz ten sam Analytics, czyli wywołam taki błąd, żebyś widział na czym to dokładnie polega. Włączę sobie w tej chwili inny moduł, który już wcześniej się pokazywałem do takiego prostszego wdrażania samego kodu Google Analytics. Poczekaj chwilkę. W międzyczasie uruchomiłem drugą wtyczkę, ta, o której mówiłem i spróbuję teraz odświeżyć stronę. Zobaczymy właśnie co się stanie. Ok, widać, że coś jest źle.
Google Analytics świeci się na żółto, czyli mamy jakiś problem. Jaki? Same Web Property ID is troche twice, czyli ten sam identyfikator jest śledzony dwa razy, czyli mamy dwa razy wdrożony ten sam kod Analyticsa. Jaki to daje efekt? Bo można by było pomyśleć, że cóż, jest dwa razy, no to dwa razy, ale to pociąga ze sobą pewne konsekwencje. Mamy dwa wywołania, mamy tu PageView Request, czyli dwa wywołania. I ciekawy efekt zobaczysz na żywo w Analyticsie. Przejdę w tej chwili bezpośrednio do Analyticsa, związanego z tą stroną. Włączę tutaj czas rzeczywisty, treść, o. I teraz przejdę na stronę, zobaczysz co się tutaj stanie. Włączę na przykład stronę główną.
Kliknę sobie raz na stronę główną. I zobacz, za chwilkę dostaniemy dane w Analyticsie. Tutaj pokazuje nam faktycznie, że tylko raz była ta strona odpalona, że jest jedna strona, ale tutaj pokazuje, że mamy dwa wywołania. Czyli podwójne wdrożenie kodu śledzenia powoduje, że każda czynność zdefiniowana w każdym z tych kodów Analytics będzie rejestrowana dwa razy. Wywołania strony, transakcje i tak dalej. Więc jest to na pewno bardzo negatywne zjawisko. Oczywiście musimy sobie z tym jakoś radzić i to co trzeba by było w tej chwili zrobić to przeanalizować dokładnie skąd pochodzą te dwa błędne drożenia i jedno z nich wyeliminować. Przy czym nam zależy w tej chwili, żeby zostać przy tak menadżerze.
Więc ja w międzyczasie z powrotem wyłączę tę wtyczkę, która generuje nam w tej chwili błąd. Ok, wtyczka jest już wyłączona, sprawdzamy czy to sprowadzała prawidłową reakcję Google Tag Assistanta. Tak, w tej chwili ponownie mamy prawidłowe wdrożenie, jedno, page view. Czyli wszystko się zgadza. Wracam do prezentacji. Zobaczymy kolejny błąd, który się może trafić. Brak uruchomienia średzenia e-commerce w sklepie. No to jest dosyć prosty błąd. Polega na tym, że możesz sobie włączyć Analytics, możesz uruchomić Analytics, ale może ktoś albo Ty może Cię nie włączyć w konfiguracji Analytics samego średzenia. Czyli wróćmy na chwilkę do konfiguracji. Tutaj w ustawieniach e-commerce może to być po prostu wyłączone.
Jeśli u Ciebie jest taka sytuacja, to w raportach e-commerce, czyli na przykład tutaj w tym miejscu nie będzie żadnych danych. Będzie informacja, że musisz uruchomić sobie śledzenie e-commerce. Czyli ten błąd prosto naprawić, o ile jego przyczyną jest faktycznie brak aktywacji tego śledzenia po stronie Analyticsa. Tak jak pokazywałem, żeby to zadziałało, jest kilka takich miejsc. Czyli musimy po pierwsze uruchomić wtyczkę na stronie, która będzie generowała nam te dane e-commerce. Po drugie musimy w takmanagerze zadeklarować, że chcemy śledzić transakcje za pomocą tego rozszerzonego e-commerce. Po trzecie w samym koncie Analytics również musimy włączyć śledzenie transakcji e-commerce.
Dopiero suma tych trzech rzeczy, jeśli wszystkie będą zrealizowane, powoduje, że faktycznie będziemy mieli możliwość śledzenia transakcji. Wracam znowu do prezentacji. Ok. Zła kolejność DataLayer Analytics. To jest taki problem, który dosyć trudno wyłapać, ale ma dosyć poważne konsekwencje. Tutaj pokażę Ci go na slajdzie, ponieważ ciężko mi znaleźć akurat stronę, w której to znajdę. Efekt jest taki, że Analytics nam się poprawnie nie odpala, szczególnie jeśli mamy zaznaczone, że ma obsługiwać nam zliczenie transakcji rozszerzony e-commerce. Wtedy wtyczka krzyczy na czerwono, czyli w tym miejscu mielibyśmy na czerwono informację, że Google Analytics nie odpala się prawidłowo, ponieważ nie może znaleźć danych dotyczących DataLayer.
I w praktyce jak to zdiagnozować? Najlepiej po prostu spojrzeć do kodu. Pokażę Ci w tej chwili jak to wygląda na przykładzie kodu. Tutaj na górze mamy dobry przykład wdrożenia. Akurat na tej stronie wszystko jest poprawnie, czyli DataLayer, ten obiekt, który zawiera wszystkie informacje dotyczące transakcji czy produktów w sklepie internetowym, znajduje się nad kodem Google Tag Managera. Czyli mamy najpierw DataLayer, potem Tag Manager. I Tag Manager startując już wie o tych danych, które są tutaj. A tutaj masz drugi przykład, który generuje problem. Mamy co prawda zdefiniowaną zmienną DataLayer, tak jak tutaj, ale jest ona pusta, czyli nie zawiera żadnych wartości.
Odpala się Tag Manager i nie widzi on po prostu zawartości tego obiektu DataLayer. Programista zrobił coś takiego, że kilkaset linii niżej te dane, które powinny być faktycznie są wczytywane, ale to powoduje, że Tag Manager, który startuje przy ładowaniu strony, po prostu tych danych nie widzi. Czyli to jest taki błąd, który najczęściej się może pojawić, jeśli masz stronę zrobioną ręcznie na zamówienie, tak, czyli programista wszystko sam napisał i sam musi wdrożyć sobie te tagi śledzenia. Wtedy się najczęściej tego typu błąd może pojawić. W takich typowych przypadkach, kiedy mamy sklep oparty o jakiś gotowy skrypt, tak jak e-commerce, shopper, shopgold czy jakiekolwiek inne systemy, raczej tego problemu nie spotkasz.
Kasowanie parametrów zapytania przez skrypt strony to jest kolejny problem. Dotyczy on ściśle już analityki związanej z pozyskiwaniem płatnego ruchu. Kiedy kierujesz do strony ruch, na przykład w kampanii Google Ads albo Facebook Ads, to przejście na stronę z reklamy powoduje, że jej adres wzbogacony jest o taki specyficzny ciąg znaków GCL ID. Postaram Ci się to może pokazać szybciutko na jakimś przykładzie. Weźmy jakąkolwiek stronę, szukam jakiegokolwiek sklepu, reklamy sklepu, ok, światfiran, wchodzę, ok i zobacz. To co jest ważne jest widoczne tutaj w adresie. Widzisz jest znak zapytania GCL ID i jakiś ciąg litek cyferek. To jest identyfikator tego mojego kliknięcia, tak. Tutaj wszystko jest w porządku.
Natomiast są strony i być może Ty masz taką stronę, która w momencie takiego wywołania powoduje, że ten GCL ID znika, tak. Czyli klikasz na przykład z reklamy, wchodzisz na stronę i tego od razu nie widać, tak. Ewentualnie coś się szybko przyładowuje i tego nie widać. Problem polega na tym, że jeśli tak jest skonstruowany skrypt strony, że kasuje nam ten parametr GCL ID albo w wypadku ruchu z Facebooka to będzie FB CL ID, Analytics, ani piksele śledzące na przykład Facebooka, nie będą w stanie rozpoznać skąd przyszło to kliknięcie. Jak to szybko sprawdzić? Jeśli masz jakąkolwiek stronę, wrócę tutaj już do swojej strony, tak.
Można po prostu dopisać do niej znak zapytania i parametr GCL ID równa się i tutaj cokolwiek, na przykład 1, tak. Wywołujemy stronę. Jeśli parametr zostaje to jest dobrze. Gdyby w tym momencie zniknął to znaczy, że mamy problem i Analytics nie będzie poprawnie interpretował ruchu z kampanii, w tym wypadku Google Ads. Co wtedy zrobić? No niestety, ale tutaj już wymagana jest konsultacja z programistą, musi on poprawić mechanizmy strony, tak że w taki sposób, żeby te parametry nie były kasowane. Jedziemy dalej. Prezentacja. Zbieranie danych z wielu domen bez odpowiedniej obsługi. Do tego będzie osobne nagranie.
Pokażę jak to zrobić tą odpowiednią obsługę, ale na czym polega problem? Jak zapewne wiesz, w Analyticsie wrócę tutaj może na chwilkę do Analyticsa. Jeśli sobie podejrzymy strony, czyli zachowanie i tutaj będziemy mieli zawartość litryny i wszystkie strony, to zobaczysz, że ten ruch, te wyświetlenia stron, które rejestruje Analytics, wszystkie adresy są zapisywane w ten sposób, że jest slash i tylko to co jest po slashu. Czyli nie widać tutaj całego adresu strony, że to było vod mariuszpliszczewski. pl łamane na kontakt 3, tylko widać samo to kontakt 3. I teraz jeśli się okaże, że podłączysz ten sam kod śledzenia do kilku stron, to nie będzie można rozpoznać na pierwszy rzut oka, które pod strony pochodzą z której witryny.
Będą one tutaj równiutko wymieszane. Tak? Trzeba by było stosować dodatkowe zabiegi, żeby to znaleźć. Jak sprawdzić, czy taki problem w ogóle u Ciebie występuje? Można spróbować wyświetlić tutaj dodatkowy wymiar. On się nazywa nazwa hosta. I teraz widać z jakiej witryny pochodzi dana podstrona. Najprościej można przesortować sobie po prostu w górę lub w dół te nasze nazwy hostów. Jeśli jest tylko jedna nazwa hosta, no to jesteśmy w domu. Tak, nic się nie dzieje. Jeśli tutaj przy sortowaniu pojawiłyby się różne nazwy hostów, to problem nas dotyczy i mamy ruch generowany z różnych witryn do jednego analyticsa.
Czasami może to być celowe i w którymś z kolejnych nagrań pokażę jak sobie z tym poradzić, żebyśmy mogli rejestrować w jednym analyticsie ruch pomiędzy dwiema witrynami. U mnie na przykład taką witryną będzie vodmariuszprzyszczewski. pl, a drugą witryną, która mnie interesuje będzie mariuszprzyszczewski. pl. To są dwie witryny, które chciałbym śledzić za pomocą jednego kodu i pokażę Ci w jednym z następnych nagrań jak to można zrobić, żebyśmy tutaj widzieli pełne adresy witryn, z których strony wyświetlali nasi użytkownicy. Ok, kolejny problem. Zliczanie własnego ruchu. Na czym polega ten problem? Tak jak ja w tej chwili chodzę tutaj po witrynie, odświeżam ją sobie itd.
Analytiks, jak to już pokazywałem tutaj przy tym czasie rzeczywistym, każde takie moje wejście zlicza, czyli jeśli masz wielu użytkowników, na przykład redaktorów, którzy zmieniają treści na Twojej stronie, odczytują dane ze sklepu, cokolwiek robią, albo czytają jakieś artykuły na Twojej stronie, może się okazać, że to Twoi pracownicy bądź Ty sam generuje sobie ruch, który zaciemnia obraz analityki, czyli mamy przekłamane współczynnik, odrzucań, źródła wizyt itd. Wszystko jest przekłamane. Jak sobie z tym poradzić? Można wyeliminować własny adres AP ze śledzenia i to też pokażę w jednym z kolejnych nagrań. Kolejny taki problem to nadpisywanie źródeł ruchu przez systemy płatności.
Może to nie jest problem z samym wdrożeniem analityksa, ale to jest jedna z pierwszych rzeczy, które sprawdzamy w momencie, kiedy przychodzi do nas klient i prosi, żeby kontynuować kampanię, tak? Albo żeby zrobić mu kampanię Google Ads albo Facebookową, jakąkolwiek kampanię. Musimy być pewni tego, że ten ruch, który rejestrujemy faktycznie jest dobrze przypisywany do źródeł ruchu. Kiedy ten problem najczęściej występuje? Pokażę tutaj taki jeden slajd, który troszeczkę mi to ułatwi. Kiedy mam do czynienia z tym problemem? Zwykle jest tak, że na strony internetowe kierujemy ruch np. na strony kategorii albo bezpośrednio do stron produktu z kampanii np. Google Ads, tak? I wszystko jest fajnie.
Analytics potrafi rozpoznać, że ten klient, który wszedł na stronę cały czas pochodzi z Google Ads. W momencie, kiedy wchodzi ją sobie na powiedzmy z produktu na stronę kategorii, na stronę główną, wchodzi do innej kategorii, ogląda inne produkty, dorzuca produkt do koszyka, tak? Tu wszystko jest dobrze, ale bardzo często jest tak, że w momencie, kiedy klient przychodzi do płatności, to w tym momencie jest kierowany na zewnętrzną stronę, tak? Np. do banku, tak? I w momencie, kiedy z banku wraca po dokonaniu płatności do strony podziękowania, to system Analytics głupieje.
Tutaj ta ścieżka zostaje przerwana i Analytics już nie wie, nie pamięta, że klient przyszedł z Google Ads, nie potrafi przypisać transakcji do Google Ads, tylko pokazuje, że źródłem transakcji był bank. Jak sprawdzić, czy takie coś zachodzi u Ciebie? Pokażę to może też na jakimś żywym przykładzie, tak będzie najprościej. Będę musiał tutaj ukryć dane klienta, ale za chwilę Ci pokażę, jak zaglądować problem. Już przełączyłem się w tej chwili do Analyticsa u jednego ze swoich klientów i teraz popatrz, pokażę Ci, jak sprawdzić, czy masz problem dotyczący podmiany źródeł ruchu. W tej chwili wchodzę do raportu pozyskiwanie, cały ruch, źródło medium.
I tutaj mamy różne źródła ruchu, a tutaj mamy konwersje, czyli w tym wypadku transakcje. I teraz zobaczmy jedną rzecz, skąd pochodzą nasze transakcje. Tutaj mamy 6 sztuk, posortuję może sobie dla ułatwienia jeszcze on w tę stronę. 6 sztuk transakcji to jest przelewy 24, go. przelewy24. pl. I to jest właśnie problem. Nie mamy tych transakcji przypisanych do ruchu organicznego, ani Facebooka, ani Cineo, nic takiego. Wszystko jest przypisane do przelewy 24. Przelewy 24 nie są naszym źródłem ruchu, który generuje nam sprzedaż. To jest pośrednik, który występuje na tej ścieżce, którą przed chwilą pokazywałem, przez które klienci muszą przejść, żeby dokonać płatności.
Jeśli coś takiego u Ciebie występuje, to nie jesteś w stanie prawidłowo analizować, które kanały pozyskiwania ruchu przyczyniają się do transakcji w Twoim sklepie, więc nie wiesz gdzie tak naprawdę warto inwestować swój budżet. Jak to rozwiązać, też pokażę w kolejnym nagraniu. Wracam na chwilę do prezentacji. Czyli mieliśmy już tutaj to nadpisywanie źródeł ruchu. Nadpisywanie źródeł ruchu przez włąd w konfiguracji źródła. Nie wiem czy to mi się uda okurat pokazać, bo będę miał problem ze znalezieniem takiego przykładu, natomiast powiem Ci o co chodzi. Ten problem występuje, może tutaj Ci tak szybciutko postaram się narysować, kiedy sklep internetowy chce prowadzić kampanię produktową w Google. Wtedy potrzebne jest coś takiego jak plik danych.
Ten plik danych tworzy się automatycznie z poziomu sklepu. Natomiast wiele sklepów ma w konfiguracji pliku danych formularz, gdzie można podać swoją własną nazwę źródła, która ma być rozpoznawana potem przez Analytics i swoje własne medium. Czyli pokazywałem w Analyticsie, że ruch rozpoznajemy za pomocą zestawu źródło medium. Błąd polega na tym, widziałem to osobiście, że na przykład ktoś wpisze w konfiguracji sklepu internetowego, że źródłem jest na przykład Ceneo, a medium to jest CPC, czyli płatne kampanie na Ceneo. Ktoś sobie tak wymyślił.
Te dane trafiają do pliku danych i każdy produkt, który trafia potem do kampanii w Google Ads ma link skonstruowany w ten sposób, że z tego linku wynika, że źródłem jest płatna kampania na Ceneo. I co byśmy nie robili, to cała sprzedaż, którą tak de facto generuje nam Google Ads będzie przypisana do Ceneo. Jest to zasyte dosyć głęboko i ciężko to zdiagnozować na pierwszy rzut oka. Warto patrzeć czy adresy URL za pomocą których ktoś wchodzi do twojego sklepu, czy sam wchodzisz sobie na przykład z kampanii klikając własny link w takiej kampanii Google Ads jest dobrze oznaczony. Czy ma tylko gcl id, o którym mówiłem, czy też ma parametry tak zwane utm.
O tych utmach jeszcze powiem, to jest właśnie sposób własnego oznakowania kampanii i pokażę Ci jak to powinno być robione. Natomiast w tym momencie ważne jest to, żeby wiedzieć, że przypisanie na poziomie na przykład konfiguracji sklepu internetowego nieświadome tych parametrów utm, wyeksportowanie ich do pliku danych, do wszystkich adresów URL twoich produktów spowoduje, że Analytics kompletnie zgupieje i nie będzie potrafił prawidłowo zinterpretować źródła ruchu. Mam nadzieję, że to jest w miarę jasne. Kolejny taki problem to jest wielokrotne zliczanie konwersji przez błąd w budowie strony podziękowania.
O co chodzi z tym błędem? Jeśli masz stronę na przykład sklepu internetowego, która nie jest zabezpieczona przed tym błędem, to może się okazać, że klient, który dojdzie do tego thank you page'a, kliknie sobie odświerz, spowoduje jeszcze raz wywołanie skryptu zliczającego transakcje. Jak sprawdzić, czy taki problem Ciebie dotyczy? Najprościej można zobaczyć to w Analyticsie, patrząc na identyfikatory transakcji, ale ja Ci pokażę w jaki sposób to zdiagnozować na żywo. Pokażę Ci taki dobrze działający przykład. Wyjdę w tej chwili z prezentacji i wrócę tutaj do swojej strony. Włączę sobie może tutaj właśnie to rozszerzenie na konsoli GTMGA debug, będzie wtedy widać dokładnie o co chodzi, jak są zliczane transakcje.
Ok i od razu przejdę przez jakiś produkt, pokażę Ci to po prostu na żywo. Dojdę tutaj aż do strony zliczania transakcji. Przechodzę sobie przez KUB, dodaj do koszyka, wszystko się zgadza. Jeszcze raz koszyk, przejdź do kasy. Ok, mam tutaj cały czas dane, wszystko jest fajnie, uzupełnione są jakieś moje dane przykładowe, regulamin kupuję i płacę. Przejdę znowu przez system płatności, przelew. Wrócę do sklepu i teraz będzie właśnie ten moment istotny. Zobacz, w tej chwili mamy dane dotyczące rozszerzonego e-commerce. Ok. I tutaj mamy dane dotyczące zakupu. Teraz co się stanie w momencie kiedy odświeżę tę stronę? Odświeżam i danych nie ma.
Mimo, że jest to ta sama strona, mój skrypt sklepu, to jest e-commerce akurat, powoduje, że nawet jeśli wejdę drugi raz na dokładnie ten sam adres URL strony z podziękowaniem za zakup, to dane nie są ponownie przysyłane. Natomiast niektóre skrypty sklepów działają w ten sposób, że w tym miejscu dane są wywoływane ponownie. Można jeszcze tutaj zobaczyć sobie danych dotyczących Analyticsa. Nie mamy danych dotyczących NHZ e-commerce, nie mamy danych dotyczących zamówienia. Nic się tutaj dalej nie przekazuje. Jeśli Ciebie dotyczy ten problem, to dane dotyczące Google Analytics albo NHZ e-commerce będą powtarzały się za każdym wywołaniem i będziesz mieć dublowane zamówienia z tym samym numerem.
To jest taki błąd, który powoduje, że po prostu wartości zamówień się zwiększają każdego dnia, jeśli ktoś odświeży stronę i nie jest to wszystko prawidłowo wzliczane. Ok, wracamy znowu jeszcze do prezentacji. Wielokrotne zliczanie konwersji przez błąd to było to i zliczanie konwersji w złym miejscu ścieżki. Tutaj pokażę Ci to też może na przykładzie, wracając do tej ścieżki, gdzie powinna być zliczana transakcja, żeby była ona prawidłowo przypisana. Na tej stronie z podziękowaniem. Pokazywałem Ci przed chwilą cały proces zakupu, gdzie od strony startowej przeszedłem do strony od razu produktu, wrzuciłem produkt do koszyka, przeszedłem sobie do płatności i wróciłem na stronę podziękowania. I w tym miejscu powinien się znajdować kod, który przekazuje dane o transakcjach.
Natomiast czasami jest tak, nie powiem, że często, ale zdarzają się systemy, gdzie informacje o transakcjach są zliczane na stronie koszyka. Czyli tutaj mamy informacje o transakcji. Ta strona koszyka tutaj nie jest akurat reprezentowana przez jedną tylko ikonkę, ale zwykle to jest tak, że mamy jakieś podsumowanie zamówienia, potem mamy dane odbiorcy, potem mamy podsumowanie wszystkich danych, dopiero potem mamy płatność. I czasami na przykład w tym miejscu zliczana jest już transakcja przed przejściem do systemu płatności. A gdzie wypada najwięcej osób w tej ścieżce? No właśnie gdzieś na tym etapie. Od widoku koszyka przez pozyskanie danych do strony przejścia do płatności. Tutaj najczęściej giną użytkownicy.
Jeśli w tym miejscu przekażemy dane transakcyjne już do systemu Analytics, to zliczy on nam transakcje, niezależnie od tego, czy klient w płatnościach zapłacił, czy nie. I w tym momencie, kiedy klient taki po prostu przerwie proces, czyli nigdzie nie będzie przechodził dalej, na stronie płatności się rozmyśli. My mamy zliczoną płatność w systemie Analytics, ale nie mamy jej w systemie rejestrującym sklepu i nie mamy fizycznie pieniędzy na koncie. Czyli powinniśmy tak naprawdę realizować płatność dopiero po powrocie systemu płatności na tak zwanym Thank You page'u. Ok, to tyle jeśli chodzi o te typowe problemy z Analyticsem. .
S K R Y B O T
Skrybot. 2023, Video transcriptions from YouTube
By visiting or using our website, you agree that our website or the websites of our partners may use cookies to store information for the purpose of delivering better, faster, and more secure services, as well as for marketing purposes.